在当今数字化时代,二维码已经成为了我们生活中不可或缺的一部分,无论是在商业宣传、信息交换还是便捷支付中,二维码都扮演着重要的角色,而Word作为一款强大的文字处理软件,不仅能够编辑文档,还能轻松生成二维码,为用户提供了极大的便利。
使用Word自带功能生成二维码
1、启用开发工具:打开Word文档,点击“文件”选项卡,选择“选项”,在弹出的“Word选项”对话框中,选择“自定义功能区”,在右侧的“主选项卡”列表框中,勾选“开发工具”复选框,点击“确定”按钮,将“开发工具”添加到菜单栏中。
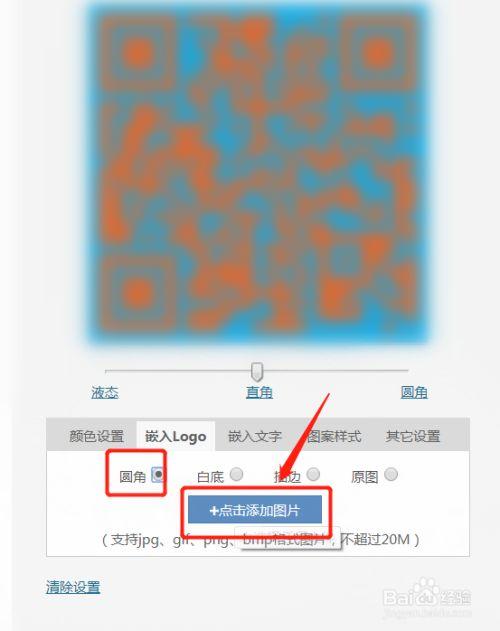
2、插入条形码:点击“开发工具”选项卡中的“控件”按钮,选择“旧式工具”中的“其他控件”按钮,在弹出的对话框中,选择“Microsoft BarCode Control 16.0”选项,点击“确定”按钮,此时Word文档中会出现一个条形码。
3、设置二维码属性:右键单击插入的条形码,选择“属性”,在弹出的“属性”对话框中,点击第三行“自定义”右侧的【…】按钮,在新弹出的对话框中,设置“样式”为“11 QR Code”,依次单击“应用”和“确定”按钮,返回“属性”对话框,在“Value”旁边的文本框中输入你想要生成二维码的内容,如网址、数字、英文等,关闭对话框,即可生成二维码。
二、使用微信二维码生成器在线生成Word二维码
1、上传Word文件:打开浏览器,搜索并进入机智熊二维码网站,点击“文件”选项卡,上传需要生成二维码的Word文档。
2、生成二维码:上传完成后,点击“生成二维码”按钮,系统会自动生成对应的二维码,在右侧可以设置二维码的有效期、密码等参数。
3、修改二维码内容:如果需要修改二维码中的文档,可以在机智熊的后台管理中找到对应的二维码图片,点击“编辑”,重新上传文档或其他内容,保存后二维码图案不变,但内容会发生改变。

使用第三方插件生成二维码
除了上述方法外,还可以使用一些第三方插件来生成二维码,如QRCode插件等,这些插件通常具有更多的功能和定制选项,可以根据个人需求进行选择和使用。
注意事项
1、Word自带的二维码生成功能相对简单,可能无法满足一些复杂的需求,如自定义样式、添加logo等。
2、使用第三方插件或在线工具时,要注意选择正规、可靠的平台,以确保个人信息和文档的安全。
3、生成的二维码可能会受到Word文档格式、内容长度等因素的影响,如果遇到问题,可以尝试调整文档格式或更换生成方式。
常见问题解答
1、问:为什么Word自带的二维码生成功能无法输入中文?
答:目前Word自带的二维码生成功能在“Value”对话框内只能输入英文、数字和http网址,暂时不支持中文。
2、问:如何更改已经生成的二维码内容?
答:如果是使用Word自带的二维码生成功能,需要重新按照上述步骤生成新的二维码;如果是使用机智熊等在线工具生成的二维码,可以在后台管理中找到对应的二维码图片,点击“编辑”,重新上传文档或其他内容,保存后即可更改二维码内容。
各位小伙伴们,我刚刚为大家分享了有关word怎么生成二维码的知识,希望对你们有所帮助。如果您还有其他相关问题需要解决,欢迎随时提出哦!
内容摘自:https://news.huochengrm.cn/cyzx/22623.html
