在处理文档时,有时需要将Word中的图片导出用于其他用途,如编辑、打印或分享,以下是几种从Microsoft Word中导出图片的方法:
方法一:直接复制粘贴
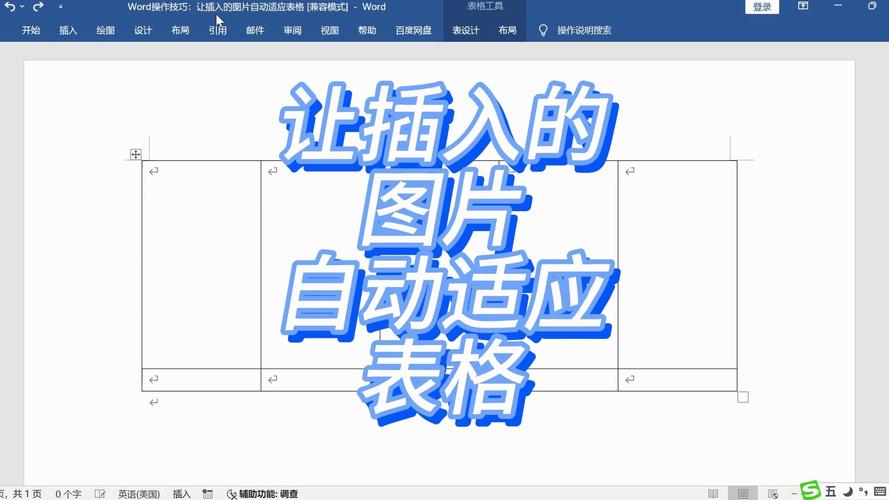
这是最简单快捷的方法,适用于少量图片的导出。
1、打开文档:打开包含你想要导出图片的Word文档。
2、选择图片:点击你想要导出的图片,使其处于选中状态。
3、复制图片:按下Ctrl+C(Windows)或Command+C(Mac)复制图片。
4、粘贴到目标位置:
打开图像编辑软件(如Photoshop、GIMP等)或文档编辑软件(如Google Docs、Pages)。
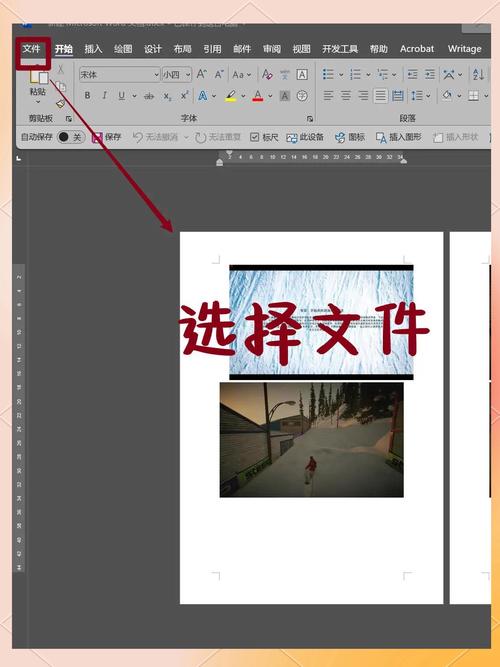
在目标软件中,按下Ctrl+V(Windows)或Command+V(Mac)粘贴图片。
5、保存图片:在图像编辑软件中,使用“文件”菜单中的“保存”或“另存为”选项,将图片保存到你选择的格式和位置。
方法二:另存为图片文件
此方法允许你将Word中的图片保存为独立的图像文件。
1、打开文档:启动Word并打开包含图片的文档。
2、选择图片:点击要导出的图片,使其被选中。
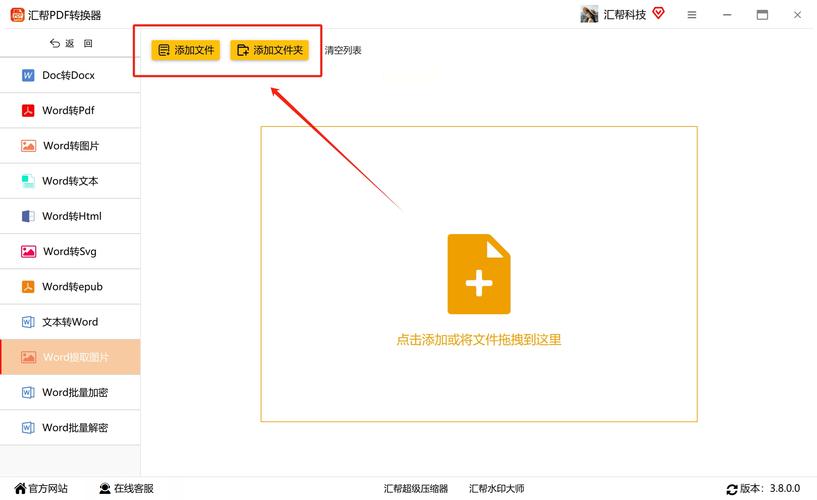
3、另存为图片:
在Word的菜单栏中,找到“文件”选项。
选择“另存为”或“导出”选项。
在弹出的对话框中,选择保存位置。
在文件类型或格式下拉菜单中,选择你想要的图片格式(如JPEG、PNG等)。
点击“保存”按钮,图片将被保存到你指定的位置。
方法三:使用截图工具
对于无法直接复制或另存为的图片,可以使用截图工具进行捕捉。
1、打开文档:在Word中打开包含图片的文档。
2、调整视图:确保图片完全可见,必要时可以放大或调整页面布局。
3、截图:
使用系统自带的截图工具(如Windows的“截图与草图”或Mac的“截图”应用)。
或者,使用第三方截图软件(如Snagit、Lightshot等)。
捕捉包含图片的屏幕区域。
4、编辑与保存:如果需要,可以在截图后使用图像编辑工具对图片进行裁剪、标注等编辑操作,然后保存为所需格式。
表格小编总结
| 方法 | 优点 | 缺点 |
| 直接复制粘贴 | 快速简便,适用于少量图片 | 可能需要额外的图像编辑步骤 |
| 另存为图片文件 | 保持原图质量,格式多样 | 可能受Word版本或图片类型限制 |
| 使用截图工具 | 无需依赖Word功能,适用于任何图片 | 图片质量可能受截图分辨率影响 |
FAQs
Q1: 如果Word中的图片是嵌入的OLE对象,该如何导出?
A1: 对于嵌入的OLE对象(如Excel图表、PowerPoint幻灯片等),通常不能直接以图片形式导出,你可以尝试以下方法:
右键点击OLE对象,选择“另存为”或“导出”,将其保存为原始格式(如XLS、PPT等)。
如果在Word中进行了截图,那么可以按照上述“使用截图工具”的方法来捕捉并保存图片。
Q2: 导出的图片质量不佳,该如何提高?
A2: 如果你发现导出的图片质量不佳,可以尝试以下方法来提高:
确保在Word中插入的是高分辨率的图片。
在另存为图片文件时,选择更高的分辨率和适当的图片格式(如PNG无损压缩)。
使用专业的图像编辑软件对导出的图片进行后期处理,如调整亮度、对比度、清晰度等。
到此,以上就是小编对于word的图片怎么导出来的问题就介绍到这了,希望介绍的几点解答对大家有用,有任何问题和不懂的,欢迎各位朋友在评论区讨论,给我留言。
内容摘自:https://news.huochengrm.cn/cyzx/22694.html
