在当今的文档编辑领域,Word 无疑是最为广泛使用的工具之一,无论是撰写学术论文、商业报告还是日常办公文件,能够熟练地在 Word 中嵌入图表都显得尤为重要,图表不仅能够让数据更加直观清晰,还能增强文档的专业性和可读性,究竟如何在 Word 中嵌入图表呢?这其中又有哪些技巧和注意事项呢?本文将为您详细解答。
准备工作
在开始嵌入图表之前,我们需要先确保有可用的数据源以及合适的图表类型,数据源可以是 Excel 表格、数据库中的数据或者是手动输入的数据,而图表类型则根据数据的性质和展示需求来选择,常见的图表类型包括柱状图、折线图、饼图等,如果您想要展示不同产品的销售额对比,柱状图可能是一个不错的选择;如果是要展示数据随时间的变化趋势,折线图则更为合适。
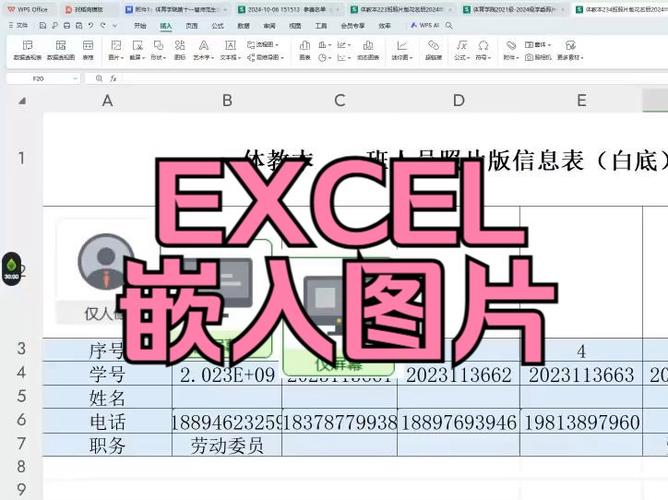
创建图表
1、打开 Word 文档:启动 Word 软件并打开您需要嵌入图表的文档,如果没有现成的文档,也可以新建一个空白文档。
2、定位光标:将光标放置在您希望插入图表的位置,这个位置可以根据文档的布局和逻辑来确定,比如在相关文字描述之后或者单独开辟一个新的页面用于展示图表。
3、插入图表:在菜单栏中选择“插入”选项卡,然后点击“图表”按钮,此时会弹出一个图表类型选择框,里面包含了各种常见的图表样式,您可以根据自己的需求选择合适的图表类型,如柱状图、折线图等。
4、选择数据源:如果您已经有准备好的数据(如在 Excel 中整理好的数据),在弹出的图表数据编辑框中,可以直接复制粘贴数据,若没有提前准备数据,也可以在编辑框中手动输入数据,输入数据时要注意数据的准确性和完整性,因为图表的生成完全依赖于这些数据。
5、调整图表设置:选中图表后,在菜单栏的“图表工具”选项卡下可以对图表进行各种设置,如更改图表标题、坐标轴标签、数据系列格式等,您还可以通过调整图表的大小、位置和颜色等属性,使其更好地融入文档的整体风格。
优化图表效果
为了让图表更加美观和专业,我们还可以进行一些优化操作,添加数据标签可以让观众更直接地了解每个数据点的具体数值;设置坐标轴刻度可以使数据分布更加清晰;选择合适的图表颜色搭配可以增强视觉效果,如果图表中的数据较多或者比较复杂,可以考虑添加图例和数据表,以便更好地解释图表内容。
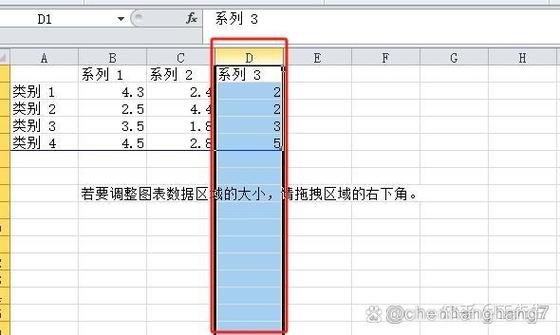
保存文档
完成图表的嵌入和优化后,别忘了保存文档,在保存时,建议选择一个合适的文件名和保存路径,方便日后查找和使用,为了确保图表在不同设备和软件版本上的兼容性,最好将文档保存为 Word 的默认格式(如 .docx)。
常见问题及解决方法
1、图表显示不清晰
原因分析:可能是图表大小不合适或者分辨率设置过低。
解决方法:选中图表,通过拖动图表的边框来调整大小,使其能够清晰地展示所有数据元素,如果问题仍然存在,可以尝试将图表导出为图片格式(如 PNG 或 JPEG),然后再重新插入到文档中,并在插入图片时选择较高的分辨率。
2、数据更新后图表不自动更新
原因分析:可能是由于文档中的链接设置不正确或者数据源发生了变化。
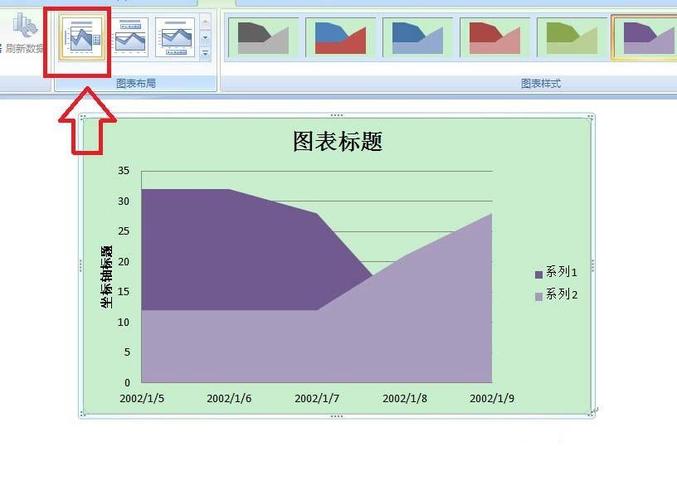
解决方法:首先检查图表与数据源之间的链接是否正确建立,如果是手动输入的数据,在数据发生变化后需要手动更新图表;如果是链接到外部数据源(如 Excel 表格),则需要检查链接是否有效,在 Word 中,可以通过右键单击图表,选择“更新链接”来尝试修复链接问题,如果仍然无法解决,可能需要重新创建图表并建立正确的数据链接。
在 Word 中嵌入图表并不复杂,但需要注意细节和规范,从准备工作到创建图表再到优化效果,每一个步骤都对最终的图表质量有着重要影响,通过合理地运用 Word 的图表功能,我们可以制作出专业、美观且具有说服力的图表,为文档增色不少,遇到问题时不要慌张,仔细分析原因并采取相应的解决方法,相信您一定能够在 Word 中轻松嵌入满意的图表。
相关问答FAQs
1、问:在 Word 中能否直接导入 Excel 表格作为图表的数据源?
答:是的,在 Word 中可以通过“插入”选项卡下的“对象”按钮,选择“由文件创建”,然后找到 Excel 表格文件并插入,这样,Excel 表格中的数据就可以作为图表的数据源直接使用,不过要注意,Excel 表格中的数据格式不符合要求,可能需要先在 Excel 中进行适当的调整。
2、问:如何更改 Word 中已嵌入图表的样式?
答:选中已嵌入的图表,在菜单栏的“图表工具”选项卡下有多个组,设计”组可以用来更改图表的整体样式,包括图表类型、颜色、布局等,您可以通过这里快速应用预设的图表样式,也可以对各个元素进行单独的格式设置,如坐标轴的刻度、字体、颜色等,以达到自定义的效果。
到此,以上就是小编对于word怎么嵌入图表的问题就介绍到这了,希望介绍的几点解答对大家有用,有任何问题和不懂的,欢迎各位朋友在评论区讨论,给我留言。
内容摘自:https://news.huochengrm.cn/cygs/22692.html
