在当今数字化的办公环境中,Microsoft Word 作为一款广泛使用的文档处理软件,不仅提供了强大的文字编辑功能,还内置了多种实用的工具来帮助用户高效地完成任务,计算一组数据的平均分就是一项常见且实用的功能,无论是教师批改试卷后需要快速得出班级平均成绩,还是项目管理者评估团队成员的工作表现,掌握在 Word 中计算平均分的方法都能大大提高工作效率,本文将详细介绍如何在 Microsoft Word 中利用表格功能来计算一组数据的平均分,并提供两个相关问答FAQs以解答常见问题。
步骤一:准备数据
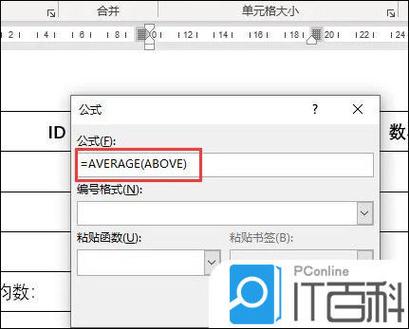
1、打开Word文档:启动Microsoft Word,新建一个空白文档或者打开一个已有的文档。
2、创建表格:点击“插入”菜单中的“表格”选项,根据需要选择表格的行数和列数,如果你要计算五名学生的四门课程成绩的平均分,可以选择5行4列的表格。
3、输入数据:在表格中输入每位学生的成绩数据,确保每行代表一位学生,每列代表一门课程的成绩。
步骤二:使用函数计算平均分
1、定位到平均分单元格:选择你希望显示平均分的单元格,通常是表格的最后一列或最后一行,用于汇总信息。
2、插入公式:点击“布局”选项卡(在Word 2016及以后版本中)或“表格工具”下的“布局”选项卡(在早期版本中),然后找到“公式”按钮并点击。
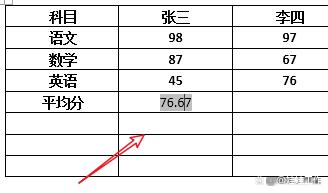
3、输入公式:在弹出的“公式”对话框中,默认会显示“=SUM(LEFT)”或“=SUM(ABOVE)”,这取决于你的表格结构和你想要计算的方向,为了计算平均分,你需要修改这个公式,如果你想计算某一行(即某位学生)的平均分,可以输入“=AVERAGE(LEFT)”;如果计算某一列(即某门课程)的平均分,则输入“=AVERAGE(ABOVE)”,这里的AVERAGE是Excel中的函数,但在Word的表格公式中同样适用,它会自动计算所选范围内数值的平均值。
4、调整范围(可选):如果Word自动选择的范围不符合你的预期,你可以手动调整公式中的参数,比如指定具体的单元格区域,如“=AVERAGE(B2:E2)”来计算第二行的平均值。
5、确认计算:完成公式输入后,点击“确定”,Word会自动计算并显示结果。
示例
假设我们有如下表格数据:
| 学生 | 数学 | 英语 | 科学 | 历史 | 平均分 |
| 张三 | 85 | 90 | 78 | 88 | =AVERAGE(LEFT) |
| 李四 | 92 | 88 | 95 | 89 | =AVERAGE(LEFT) |
| 王五 | 76 | 84 | 80 | 75 | =AVERAGE(LEFT) |
| 赵六 | 88 | 93 | 85 | 90 | =AVERAGE(LEFT) |
| 钱七 | 90 | 87 | 92 | 86 | =AVERAGE(LEFT) |
按照上述步骤操作后,每位学生的平均分会自动计算并显示在相应的单元格中。
FAQs
Q1: 如果表格中有非数字数据(如文本或空单元格),Word在计算平均分时会如何处理?
A1: Word的AVERAGE函数会自动忽略非数字数据和空单元格,即使表格中包含文本或空单元格,也不会影响平均分的计算结果。
Q2: Word中是否支持对多行多列的数据同时计算平均分?
A2: 是的,Word中的AVERAGE函数可以灵活应用于不同的数据范围,你可以通过调整公式中的参数(如AVERAGE(B2:E5))来指定具体的计算范围,从而一次性计算出多行多列数据的平均分,但请注意,对于复杂的数据分析需求,可能需要结合Excel或其他专业数据处理软件来完成。
到此,以上就是小编对于word怎么计算平均分的问题就介绍到这了,希望介绍的几点解答对大家有用,有任何问题和不懂的,欢迎各位朋友在评论区讨论,给我留言。
内容摘自:https://news.huochengrm.cn/cyzx/22806.html
