在当今数字化时代,电子签名的使用变得越来越普遍,无论是签署合同、文件审批还是发送重要文档,电子签名都提供了一种便捷且安全的方式来确认身份和同意条款,如果你想知道如何在Word文档中添加电子签名,下面将为你详细介绍整个过程。
准备工作
在开始之前,你需要确保以下几点:
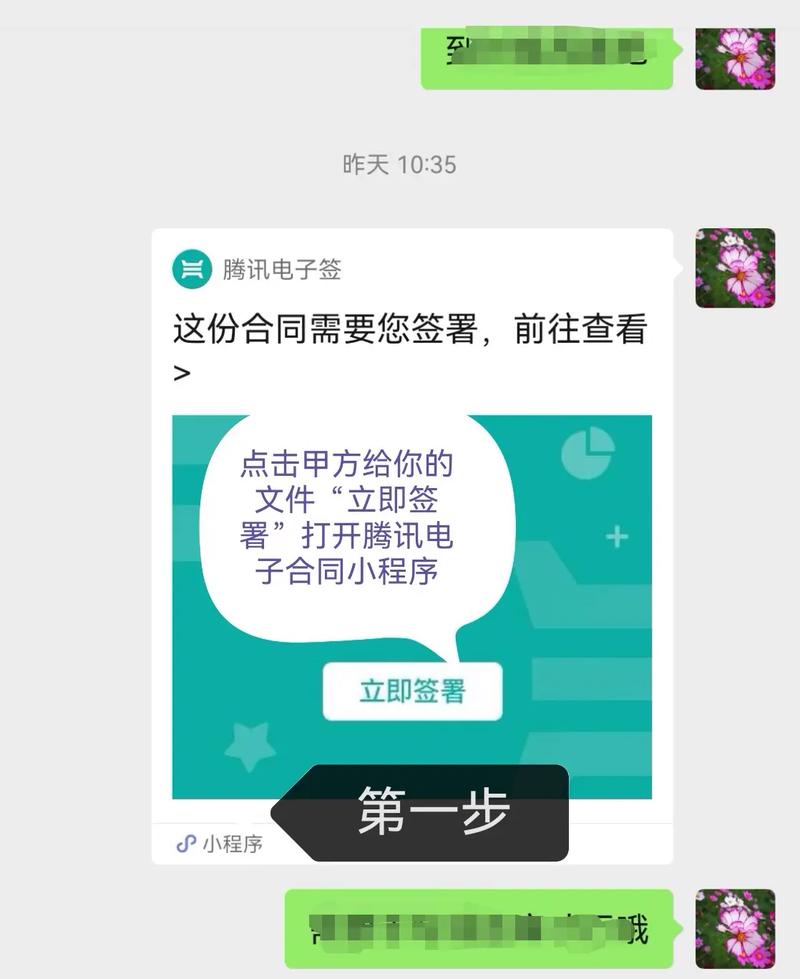
1、安装Microsoft Office:确保你的电脑上已经安装了最新版本的Microsoft Office套件,因为不同版本的操作步骤可能有所不同。
2、扫描仪或数码相机:准备好用于扫描纸质文件的设备,或者使用数码相机拍摄手写签名的照片。
3、电子签名图片:如果你已经有电子签名的图片文件(如PNG或JPEG格式),可以直接跳过这一步,如果没有,可以通过扫描手写签名并将其保存为图片文件。
创建电子签名图片
1、手写签名:在一张白纸上清晰地写下你的签名。
2、扫描或拍照:使用扫描仪扫描签名,或者用数码相机拍摄清晰的签名照片。
3、编辑图片:使用图像编辑软件(如Photoshop)打开扫描件或照片,裁剪并调整大小以适应Word文档中的签名区域,通常建议将图片尺寸调整为不超过页面宽度的三分之一,以确保清晰度和可读性。
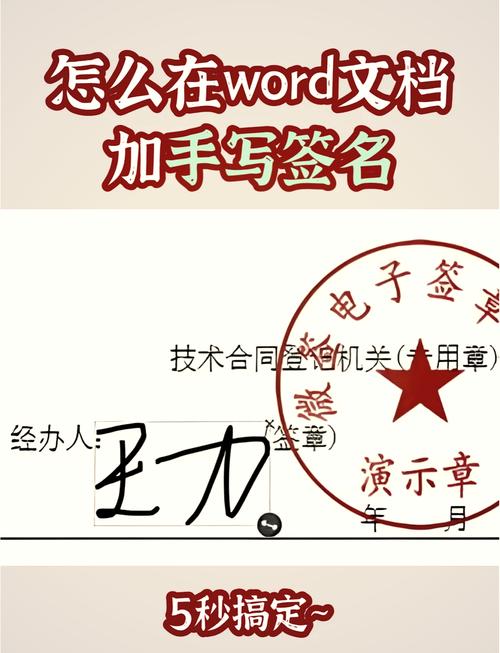
4、保存图片:将编辑好的签名图片保存为PNG或JPEG格式,以便后续插入到Word文档中。
在Word中插入电子签名
一旦你准备好了电子签名图片,就可以按照以下步骤将其添加到Word文档中:
1、打开Word文档:启动Microsoft Word并打开需要添加电子签名的文档。
2、定位签名位置:滚动到需要插入签名的位置,通常是在文档的最后一页或特定章节末尾。
3、插入图片:点击“插入”选项卡,然后选择“图片”,在弹出的文件选择对话框中,找到并选中之前保存的电子签名图片文件,点击“插入”按钮。
4、调整图片大小和位置:选中插入的图片,通过拖动边框来调整其大小,使其适应页面布局,你还可以通过鼠标拖拽来移动图片的位置,确保它位于合适的位置。
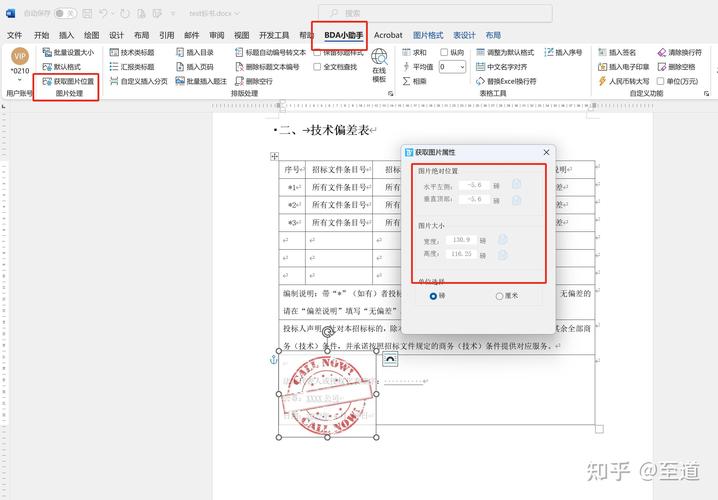
5、设置图片格式:右键单击图片,选择“设置图片格式”,在这里你可以进一步调整图片的颜色、边框、阴影等属性,使其看起来更加专业。
6、锁定图片:为了防止他人随意修改或删除你的电子签名,建议对图片进行保护,右键点击图片,选择“组合”->“取消组合”,再选择“锁定图片”,这样,即使其他人尝试编辑文档,也无法轻易更改或移除你的签名。
常见问题解答FAQs
Q1: 我可以在没有扫描仪的情况下制作电子签名吗?
A1: 是的,你可以使用数码相机代替扫描仪来拍摄手写签名的照片,只要保证照片清晰可见,并且背景简单无干扰,就可以成功地创建电子签名图片。
Q2: 如果我想要更改已经插入的电子签名,应该怎么办?
A2: 如果你需要替换现有的电子签名,只需重复上述插入图片的步骤即可,首先删除旧的签名图片(注意先解锁图片),然后重新插入新的签名图片,记得再次锁定新插入的图片以保证其安全性。
通过以上步骤,你应该能够在Word文档中轻松地添加和管理电子签名了,无论是个人用途还是商业环境,掌握这一技能都将极大地提高你的工作效率和文档处理能力。
以上就是关于“word怎么弄电子签名”的问题,朋友们可以点击主页了解更多内容,希望可以够帮助大家!
内容摘自:https://news.huochengrm.cn/cyzx/23109.html
