在Word中设置等宽两栏的排版可以使文档看起来更加整洁和专业,特别是在撰写论文、报告或制作手册时,以下是详细的步骤指南,帮助您轻松实现这一效果:
步骤一:打开Word文档并准备内容
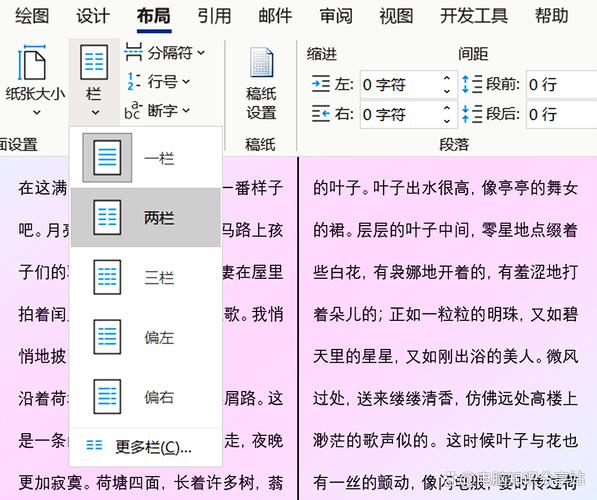
确保您的Word文档已经打开,并且您已经有了需要排版的文本内容,如果还没有开始编写,您可以先输入一些示例文本,以便后续操作。
步骤二:选择页面布局选项
1、进入页面布局:在Word顶部菜单栏中,找到并点击“页面布局”或“布局”选项卡(具体名称可能因Word版本而异)。
2、选择分栏:在页面布局选项卡中,找到“分栏”按钮,通常它位于“页面设置”组内。
步骤三:设置等宽两栏
1、点击分栏按钮:在分栏下拉菜单中,您会看到几个预设的分栏选项,包括“一栏”、“两栏”、“三栏”以及“更多分栏”。

2、选择“两栏”:直接点击“两栏”选项,Word会自动将当前页面设置为两栏布局,但请注意,这种默认设置可能不是等宽两栏。
3、调整为等宽:为了确保两栏宽度相等,您需要进一步调整,再次点击“分栏”按钮,选择“更多分栏”。
4、设置等宽:在弹出的“分栏”对话框中,确保选中了“两栏”选项,然后在“宽度和间距”区域中,将每栏的宽度设置为相同的数值(都设置为5厘米),同时勾选“应用于:整篇文档”或“插入点之后”(根据您的需求选择)。
5、确认设置:点击“确定”按钮,Word会根据您设置的宽度均匀分配两栏空间。
步骤四:微调与保存
1、检查排版:设置完成后,仔细检查文档中的文本是否按照预期显示在两栏中,是否有文字溢出或排版不整齐的情况。
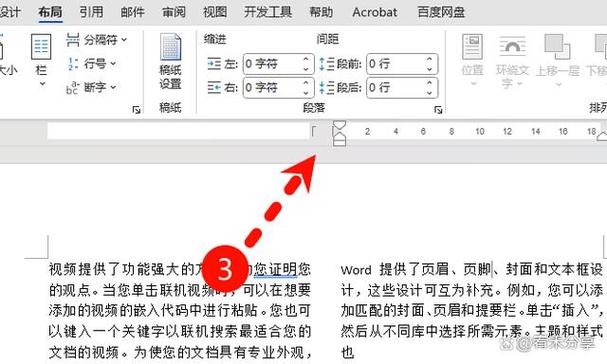
2、调整字体与段落:根据需要调整字体大小、段落间距等,以优化整体视觉效果。
3、保存文档:满意后,记得保存您的工作成果。
相关问答FAQs
Q1: 如果我只想对文档中的某一部分设置等宽两栏,应该怎么做?
A1: 在“分栏”对话框中,将“应用于”选项从“整篇文档”更改为“插入点之后”或“所选文字”,然后进行上述设置步骤即可,这样,只有从当前光标位置到文档结尾的部分会被设置为等宽两栏。
Q2: 如何快速撤销等宽两栏的设置?
A2: 如果您想要撤销等宽两栏的设置,只需再次进入“分栏”对话框,选择“一栏”选项,并将“应用于”设置为“整篇文档”或您希望恢复的区域,然后点击“确定”即可,这将使文档恢复到单栏排版状态。
到此,以上就是小编对于word怎么设置等宽两栏的问题就介绍到这了,希望介绍的几点解答对大家有用,有任何问题和不懂的,欢迎各位朋友在评论区讨论,给我留言。
内容摘自:https://news.huochengrm.cn/cyzx/23349.html
