在撰写文章、报告或论文时,了解如何准确查看Word文档的字数是非常重要的,无论是为了满足学术要求、编辑需求还是个人记录,掌握这一技能都能帮助你更高效地管理文档,下面将为你详细介绍如何在Microsoft Word中查看文档字数,包括不同版本(如Word 2013、Word 2016及Office 365)的操作步骤,以及一些相关的小技巧和注意事项。
查看Word文档字数的基本方法
1. 状态栏查看法
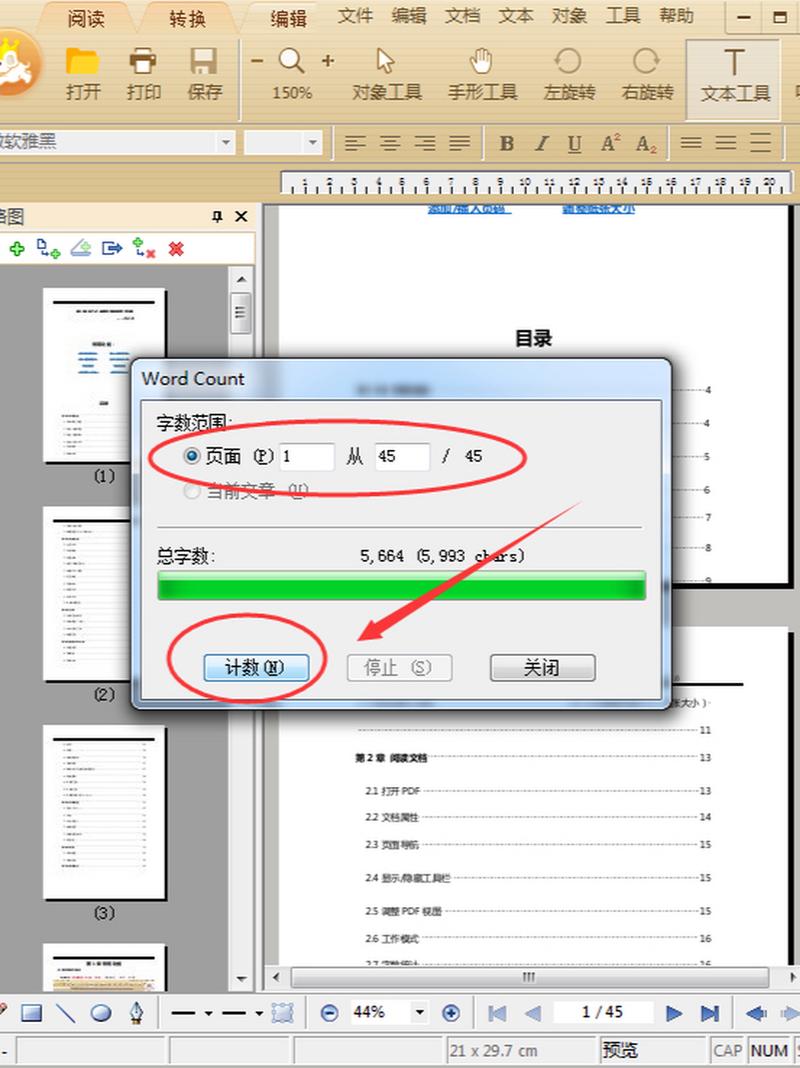
这是最直接也是最常用的方法之一,在打开Word文档后,你可以直接在界面底部的状态栏上找到字数信息,状态栏通常默认显示页数、字数和语言等信息,如果你没有看到这些信息,可以通过以下步骤开启:
Word 2013/2016:点击“文件”菜单,选择“选项”,在弹出的“Word选项”对话框中,切换到“显示”选项卡,勾选“状态栏”中的“字数”选项,然后点击“确定”。
Office 365:同样进入“文件”菜单下的“选项”,在“Word”或“PowerPoint”等具体应用的设置中,找到“显示”选项卡,勾选“状态栏”中的“字数”选项保存即可。
一旦开启,状态栏就会实时显示文档的字数,包括总字数、选定部分的字数等。
2. 使用字数统计功能
如果你需要更详细的字数统计信息,比如字符数(包括空格)、段落数等,可以使用Word提供的“字数统计”功能:
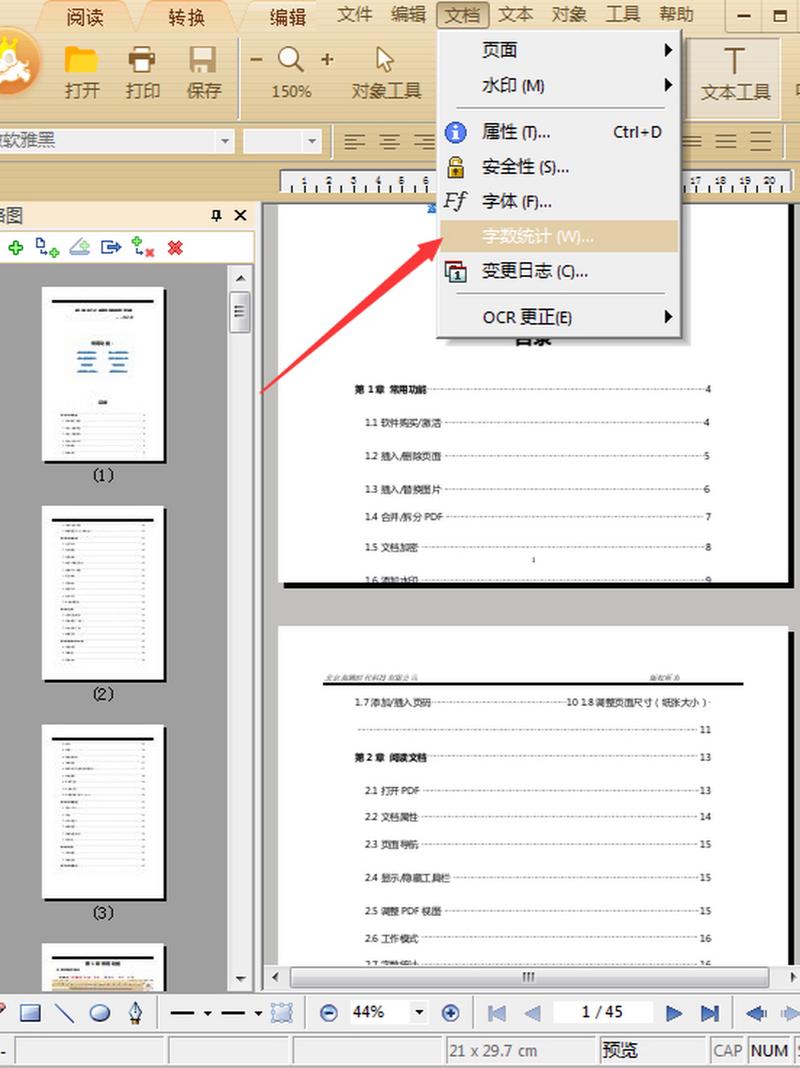
在Word 2013/2016中,点击“审阅”选项卡,然后点击“字数统计”按钮(可能需要先展开“校对”组)。
在Office 365中,同样在“审阅”选项卡下找到并点击“字数统计”按钮。
这将打开一个对话框,显示当前文档的各种统计信息,包括字数、字符数、段落数、行数等,你还可以在这里选择统计的范围(整个文档、选定内容或特定部分),以及是否包含文本框、脚注和尾注等。
表格辅助查看法
对于需要同时对比多个文档或多个部分字数的情况,你可以利用表格来整理和查看数据,以下是一个简单的示例:
| 文档名称 | 总字数 | 字符数(含空格) | 段落数 | 备注 |
| 文档A | 5000 | 7000 | 100 | |
| 文档B | 4500 | 6500 | 90 | |
| 文档C | 6000 | 8000 | 110 |
通过创建这样的表格,你可以直观地比较不同文档之间的字数差异,或者跟踪同一文档在不同阶段的修改情况。
注意事项和小技巧
区分字数和字符数:在很多情况下,人们可能会混淆“字数”和“字符数”(包括空格),确保你清楚自己需要的是哪种统计信息。

排除不必要的内容:如果文档中包含大量图表、图片或其他非文本内容,你可能希望排除这些部分以获得更准确的纯文本字数统计,这通常需要在“字数统计”对话框中进行设置。
定期检查:在写作过程中定期检查字数可以帮助你控制文档长度,避免最后时刻匆忙修改。
相关问答FAQs
Q1: 如何查看Word文档中某个特定章节或部分的字数?
A1: 在“字数统计”对话框中,你可以选择“选定部分”作为统计范围,然后手动选择你想要统计的章节或部分文本,这样,Word就会只统计你所选内容的字数。
Q2: Word文档中的字数统计是否会包括脚注和尾注中的文本?
A2: 是的,默认情况下,Word的字数统计会包括脚注和尾注中的文本,如果你不希望它们被计入总字数,可以在“字数统计”对话框中取消勾选“包括文本框、脚注和尾注”选项,但请注意,这样做可能会影响某些学术或专业文档的准确性要求。
以上内容就是解答有关怎么查看word文档字数的详细内容了,我相信这篇文章可以为您解决一些疑惑,有任何问题欢迎留言反馈,谢谢阅读。
内容摘自:https://news.huochengrm.cn/cyzx/23368.html
