Word文档怎么打叉?
你是否曾在撰写Word文档时,想要在某个选项或内容旁打个叉来表示否定、排除或已完成?这个看似简单的操作,对于新手来说可能并不那么直观,我就来教大家如何在Word文档中轻松打叉!
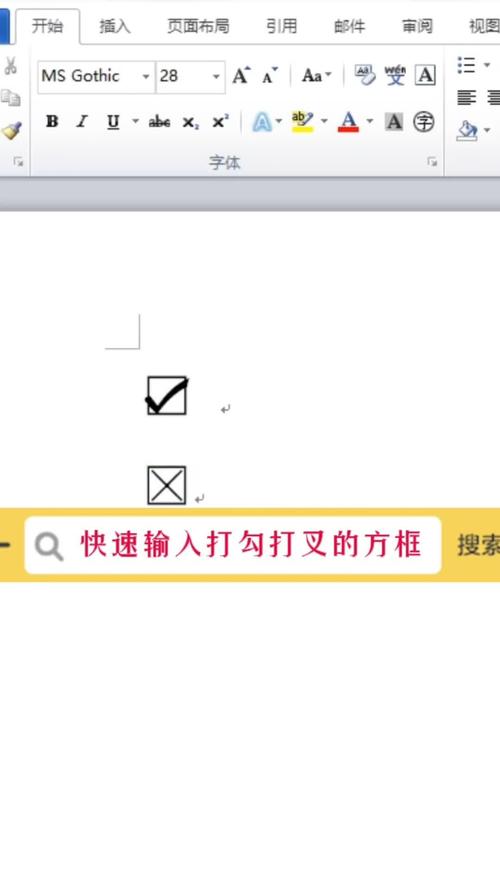
使用符号插入功能
1. 打开“插入”菜单:在Word文档的顶部菜单栏中,找到并点击“插入”选项卡。
2. 选择“符号”:在“插入”菜单的右侧,你会看到一个“符号”按钮(通常显示为一个Ω符号),点击它。
3. 搜索“叉”符号:在弹出的符号窗口中,可以在搜索框中输入“叉”或相关关键词,如“X”、“×”等,Word会展示出多种相关的符号供你选择。
4. 插入符号:找到你喜欢的“叉”符号后,双击它或者点击“插入”按钮,这个符号就会出现在你的文档中了。
使用快捷键
如果你觉得上述方法稍显繁琐,别担心,Word还提供了快捷键来简化操作。
1. 按下“Caps Lock”键:确保你的键盘处于大写锁定状态。
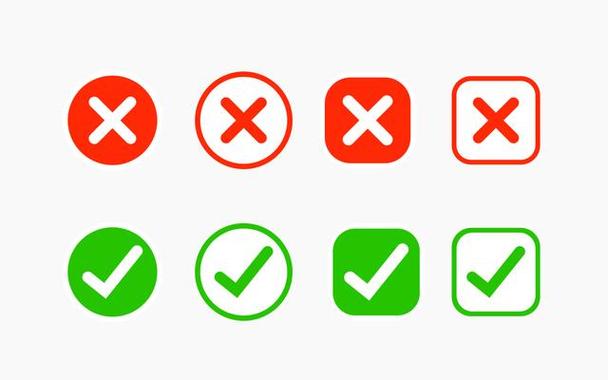
2. 输入“X”或“x”:直接在键盘上输入字母“X”或“x”,Word会自动将其转换为大写的“X”符号。
3. 调整字体和大小:如果需要,你可以选中这个“X”符号,通过字体设置和字号调整来改变它的样式和大小。
使用文本框或形状
除了直接插入符号外,你还可以通过创建文本框或形状来制作一个更个性化的“叉”。
1. 插入文本框:在“插入”菜单中选择“文本框”,然后在文档中拖动鼠标绘制一个文本框。
2. 输入“X”:在文本框内输入一个大写的“X”字母。
3. 设置文本框格式:选中文本框,通过“格式”菜单(或右键点击文本框选择“设置形状格式”)来调整文本框的填充颜色、边框样式等,使其看起来更像一个独立的“叉”。
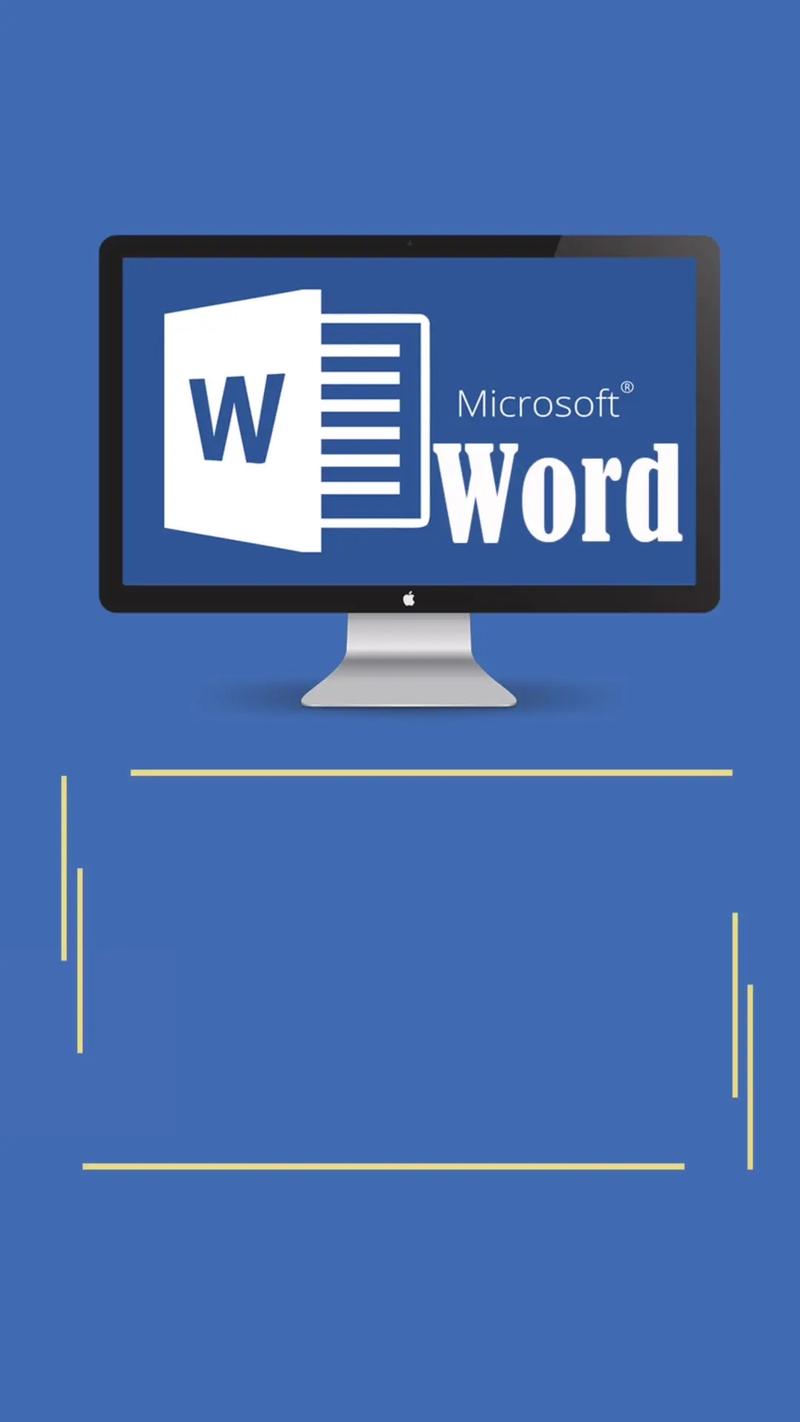
4. 复制和粘贴:如果你需要多个这样的“叉”,只需复制并粘贴这个文本框即可。
使用艺术字
如果你想要一个更具设计感的“叉”,可以尝试使用Word的艺术字功能。
1. 插入艺术字:在“插入”菜单中选择“艺术字”,然后选择一个你喜欢的艺术字样式。
2. 输入“X”:在弹出的艺术字编辑框中输入一个大写的“X”字母。
3. 调整艺术字样式:通过艺术字工具栏上的各种选项来调整字体、颜色、效果等,使“X”看起来更符合你的审美。
4. 保存并复制:完成设置后,保存这个艺术字样式,以后需要时,只需复制并粘贴这个艺术字即可快速生成“叉”。
使用在线资源
如果你觉得以上方法还不够满足你的需求,还可以尝试从在线资源中获取更多创意的“叉”符号。
1. 搜索图标网站:在网上搜索“免费图标下载”或类似关键词,可以找到许多提供图标下载的网站。
2. 选择合适的图标:在这些网站上浏览并选择合适的“叉”图标,注意检查图标的版权信息和使用条款,确保合法使用。
3. 下载并插入图标:将选中的图标下载到本地计算机后,再按照前面介绍的方法将其插入到Word文档中。
个人见解与小贴士
1. 灵活运用多种方法:不要局限于某一种方法来打叉,根据具体需求和场景,灵活选择最适合的方式,在正式文档中使用简洁明了的符号;而在创意设计或演示文稿中,则可以使用更具个性和视觉效果的文本框或艺术字。
2. 注意文档整体风格:无论采用哪种方式打叉,都要考虑它与文档整体风格的协调性,确保“叉”符号在颜色、字体和大小上与文档的其他部分相匹配,以保持整体美观和一致性。
3. 适度使用:虽然打叉是一种有效的标记方式,但也要适度使用,过多的“叉”可能会让文档显得杂乱无章,影响阅读体验,在使用时要根据实际情况合理控制数量和位置。
4. 探索更多可能性:除了基本的“叉”符号外,你还可以尝试其他创意性的标记方式,使用不同颜色的圆圈、星号或其他特殊符号来表示不同的含义或状态,这样不仅能增加文档的趣味性,还能提高信息的传达效率。
啊,Word文档中打叉的方法多种多样,大家可以根据自己的喜好和实际需求来选择最合适的方式,希望这篇文章能帮到你们这些新手小白们,让你们在撰写Word文档时更加得心应手!加油哦!
小伙伴们,上文介绍word文档怎么打叉的内容,你了解清楚吗?希望对你有所帮助,任何问题可以给我留言,让我们下期再见吧。
内容摘自:https://news.huochengrm.cn/cyzx/25012.html
