如何轻松设置 Word 文档列宽?新手小白必看!
嘿,小伙伴们!你们有没有遇到过这样的困扰:在 Word 里敲敲打打,却发现文字排版乱糟糟的,尤其是列宽,怎么调都不满意?别担心,今天我就来给大家分享一下 Word 文档列宽的那些小秘密,让你轻松搞定排版,变身文档达人!
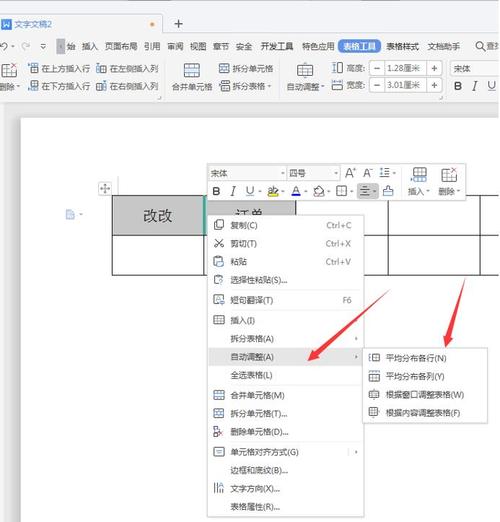
为啥要调整列宽?
咱先来说说,为啥要费劲儿去调整列宽呢?其实啊,合理的列宽能让文档看起来更整齐、专业,读起来也更舒服,比如说,你要是写个报告或者论文,列宽设置好了,文字分布均匀,段落清晰,导师看了肯定眼前一亮;再比如说,做个简历,把内容排列得整整齐齐的,招聘官也会觉得你这人靠谱,所以啊,掌握好列宽设置这一招,可是很有用的哦!
Word 文档列宽到底咋设置?
好啦,言归正传,咱们来看看具体怎么操作,其实啊,Word 给咱提供了好几种方法来调整列宽,下面就一个个来说。
(一)用页面布局里的“列”功能
这是最常用的一种方法,简单又方便。
1、打开你的 Word 文档,找到上面的“页面布局”选项卡。
2、点开那个“页面设置”的小箭头,会弹出一个对话框。
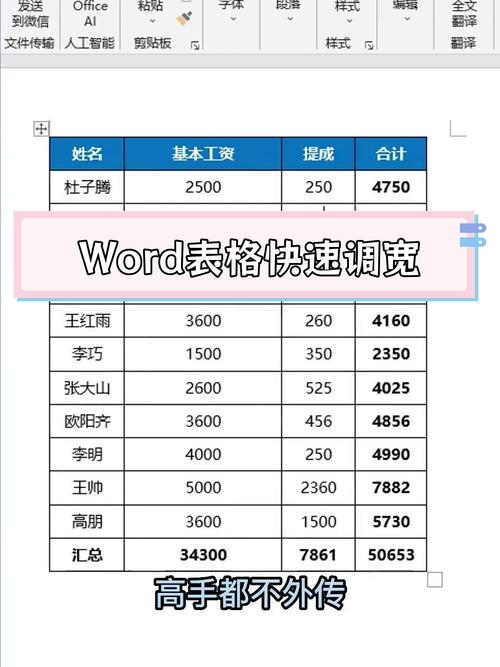
3、在这个对话框里,有个“列”的选项,点它一下。
4、你就可以选择你想要的列数啦,比如两列、三列啥的,选好之后,还能设置每列的宽度和间距呢,默认的设置就挺合适的,不过你可以根据自己文档的内容和风格稍微调整一下。
5、点“确定”,瞧,列宽就设置好了!是不是很简单呀?
案例:比如说你要做一个校园活动的宣传海报文案,内容比较多,就可以设置成两列,左边一列放活动简介和时间地点,右边一列放一些精彩的活动照片和小贴士,这样排版,整个页面看起来既丰富又有序,多好呀!
(二)直接拖动标尺来调整
这种方法更直观,适合喜欢动手操作的小伙伴。
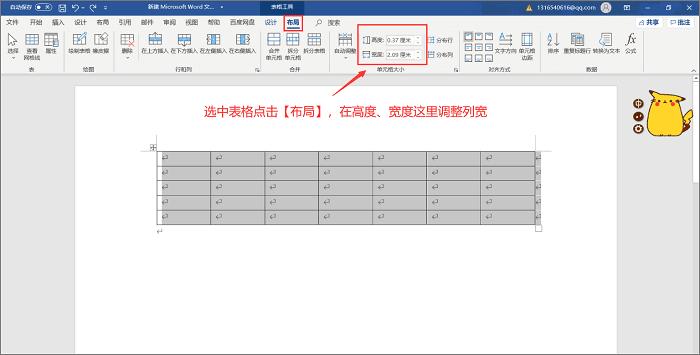
1、先把 Word 文档切换到页面视图模式。
2、在窗口的上面,你会看到有一个标尺,标尺上有一些灰色的小方块,这些就是分栏的标记啦。
3、如果你要把文档分成两列,就把鼠标指针移到标尺最左边的那个小方块上,然后往右拖动,一直拖到你想要的位置,松开鼠标,哇塞,文档就变成两列啦!
4、要是你想调整某一列的宽度,就在相应列的分栏标记上按住鼠标左键拖动,想宽就往右拖,想窄就往左拖。
注意:拖动的时候要小心一点哦,别拖过头了,不然排版就乱啦,而且这种方法比较适合简单的文档,如果文档很复杂,还是用第一种方法比较好。
(三)用表格来帮忙
你没听错,有时候表格也能帮我们设置列宽哦。
1、在文档开头插入一个一行多列的表格。
2、把表格的边框设置为无,这样表格就看不见了。
3、然后在表格里输入你的文字内容,因为表格本身有单元格的属性,所以文字就会按照表格的列宽自动排列啦。
4、等你把内容都输完了,再把表格转换成文本,这样列宽就固定下来啦。
小技巧:如果你觉得表格转换成文本后格式有点乱,可以再用前面的方法微调一下。
不同场景下咋选择合适的列宽设置方法?
刚才咱们说了三种方法,那在不同的情况下,该选哪种呢?我来给你支几招。
(一)简单文档
如果你的文档就是纯文字,没有太多图片、表格啥的,而且内容也不是很复杂,那就用第二种方法——直接拖动标尺来调整,又快又方便,几秒钟就能搞定,比如说写个日常的日记、简短的工作小编总结啥的,这种方法就很合适。
(二)复杂文档
要是你的文档里有图片、图表、表格,或者内容比较多、格式要求比较高,那最好还是用第一种方法——通过页面布局里的“列”功能来设置,虽然步骤稍微多一点,但是能更精确地控制列宽和间距,保证文档的整体效果,像论文、项目报告、宣传册这些,就用这种方法比较好。
(三)创意排版
如果你想要玩点新花样,搞一些创意排版,比如做个杂志风格的文档或者艺术字海报啥的,那就可以试试第三种方法——用表格来帮忙,表格的灵活性很高,能让你实现很多独特的排版效果,不过这需要一定的技巧和耐心哦,多试试就好了。
设置列宽时要注意啥?
说完了怎么设置,咱再来说说设置的时候要注意的事儿。
优先
不管你用哪种方法设置列宽,都要以文档的内容为主,别光顾着好看,结果文字都挤在一起,看不清了,要根据内容的长度、重要性来合理安排列宽和间距,比如说,标题可以稍微宽一点,突出重点;正文部分就要紧凑一点,节省空间。
(二)整体协调
文档是一个整体,各个部分之间要相互协调,列宽设置好了,字体、字号、颜色这些也要搭配好,别这边是花里胡哨的字体,那边是超大的字号,看着多别扭啊,要保持风格的一致性,这样才能让文档看起来更专业、更舒服。
(三)预览效果
在设置列宽的时候,要经常预览一下效果,别等全部设置完了,才发现哪里不对劲,可以在设置的过程中随时按“Ctrl + P”组合键,打印预览一下看看效果怎么样,如果有问题,及时调整。
我是怎么搞定 Word 列宽设置的?
说了这么多理论知识,我来分享一下我自己的经验吧,以前我也觉得设置列宽挺难的,老是调不好,后来我发现,多练习是关键,没事的时候就打开 Word 捣鼓捣鼓,试试不同的方法,熟悉各种操作,而且遇到问题就上网查资料,看看别人是怎么解决的,现在啊,我对 Word 的各种功能都比较熟悉了,设置列宽对我来说就是小菜一碟,所以啊,大家也别害怕,只要多动手、多思考,一定能掌握好这门技术的!
今天给大家分享了这么多关于 Word 文档列宽设置的方法和技巧,不知道对你有没有帮助呢?其实啊,Word 还有很多强大的功能等着我们去探索,只要你用心去学、去用,一定能制作出漂亮的文档来,加油哦,小伙伴们!以后有啥问题,随时来找我交流哈!
到此,以上就是小编对于word文档列宽怎么设置的问题就介绍到这了,希望介绍的几点解答对大家有用,有任何问题和不懂的,欢迎各位朋友在评论区讨论,给我留言。
内容摘自:https://news.huochengrm.cn/cyzx/25226.html
