word打印居中怎么设置
嘿,朋友们!有没有遇到过这样的小尴尬:满心欢喜地打印出一份文档,结果发现内容歪在一边,怎么看都别扭?别急,今天咱们就来聊聊这个Word打印居中的小窍门,保证让你的文档“正襟危坐”,美观又大方。
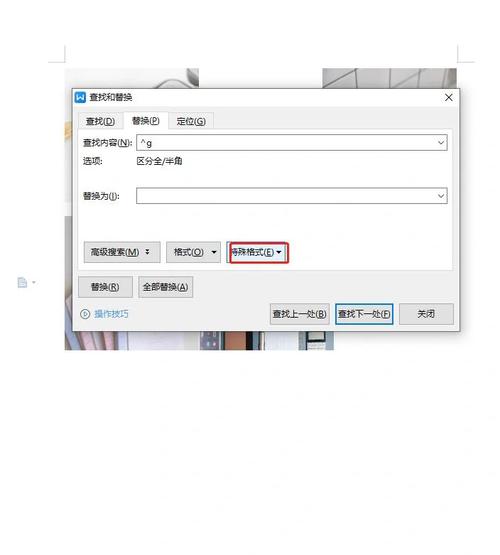
为啥要设置打印居中?
想象一下,你精心准备的报告或者论文,因为排版不整齐,给老师或者老板的第一印象大打折扣,这就好比是穿错了衣服出门,明明内在很丰富,外表却没收拾好,所以啊,学会让Word文档打印出来居中,就像是给文档穿上了一件合身的西装,既专业又得体。
居中的秘密武器:页面布局与边距调整
1. 页面布局大揭秘
咱们得知道,要让文档打印居中,关键在于页面布局的设置,这就像是盖房子前要先打好地基一样重要,点击Word左上角的“页面布局”选项卡,这里藏着咱们的秘密武器哦!
2. 边距调整有讲究
就是边距的调整了,边距,说白了,就是文档内容和纸张边缘之间的空白区域,咱们要做的,就是让这个空白区域上下左右都保持一致,这样打印出来的文档自然就会居中啦,具体操作呢,就是找到“页面边距”选项,选择“自定义边距”,然后把上下左右的数值都设成一样,比如都设成2厘米(你也可以根据自己的喜好来调),最后别忘了点“确定”。
3. 小贴士:预览是关键
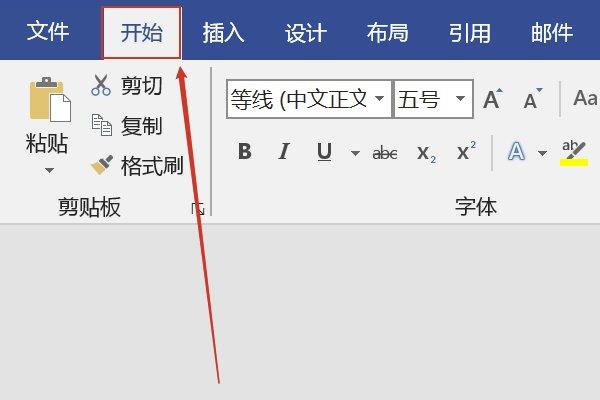
调整完边距后,别急着打印哦!先点击那个“打印预览”按钮,看看效果如何,这一步就像是试穿衣服,合不合身一试就知道,如果发现哪里不对,赶紧回到“页面布局”里再调整一下,直到满意为止。
页眉页脚也需关注
有时候啊,咱们光顾着正文居中了,却忘了页眉页脚也是需要打扮的“门面”,页眉页脚如果设置不当,也会让整个文档看起来不协调,所以啊,记得在“页面布局”里同时勾选“首页不同”和“奇偶页不同”,这样就能分别给首页、奇数页和偶数页设置不同的页眉页脚了,至于内容嘛,就根据你的需要来填,比如首页可以是文档标题,奇数页是章节标题,偶数页则是页码之类的。
实战演练:一步步教你做
1. 打开Word文档
打开你需要打印的Word文档,就像打开一本待书写的日记本。
2. 进入页面布局
点击菜单栏上的“页面布局”选项卡,这就像是打开了装修房子的工具箱。
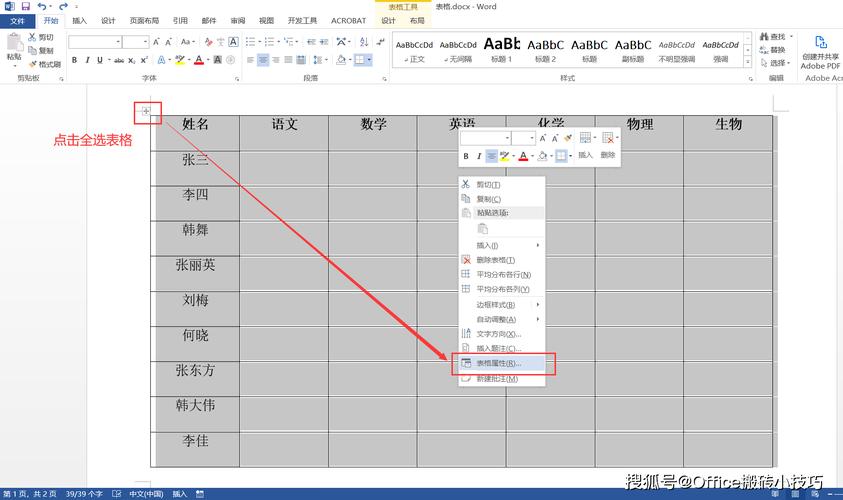
3. 调整边距
在“页面设置”对话框中,切换到“页边距”选项卡,选择“自定义边距”,然后将上下左右的边距值都设为你想要的数字(比如2厘米),点击“确定”按钮,这一步就像是在给你的房间量体裁衣。
4. 设置页眉页脚
双击页眉区域进入编辑状态,输入你想要的内容(比如文档标题、章节标题等),然后通过“首页不同”、“奇偶页不同”等选项来调整不同页面的页眉内容,这一步就像是在给每个房间挂上不同的画框。
5. 打印预览
完成上述设置后,别忘了点击“打印预览”按钮查看整体效果,这一步就像是站在镜子前审视自己的穿着是否得体,如果发现哪里不满意,及时返回调整直到满意为止。
6. 开始打印
一切准备就绪后,就可以点击“打印”按钮开始打印了,看着打印机吐出一张张整齐划一的纸张,那份成就感简直无法言喻!
小技巧大分享
使用标尺辅助线:在Word文档中显示标尺(通过“视图”选项卡勾选“标尺”),然后拖动水平和垂直标尺上的辅助线到合适的位置,这样也能帮助你更直观地调整文档的布局。
保存模板:如果你经常需要打印居中的文档,不妨将这次的设置保存为模板,下次使用时直接调用模板即可,省时又省力。
多练习:俗话说得好:“熟能生巧。”多尝试几次不同的设置组合,你会越来越得心应手的。
怎么样?是不是觉得Word打印居中其实并不难?只要掌握了正确的方法并多加练习,相信你很快就能成为排版小能手了,记住啊,细节决定成败,一个小小的居中设置就能让你的文档瞬间提升档次哦!好了朋友们,今天的分享就到这里啦!希望这些小技巧能帮到你们哦~
各位小伙伴们,我刚刚为大家分享了有关word打印居中怎么设置的知识,希望对你们有所帮助。如果您还有其他相关问题需要解决,欢迎随时提出哦!
内容摘自:https://news.huochengrm.cn/cyzx/25376.html
