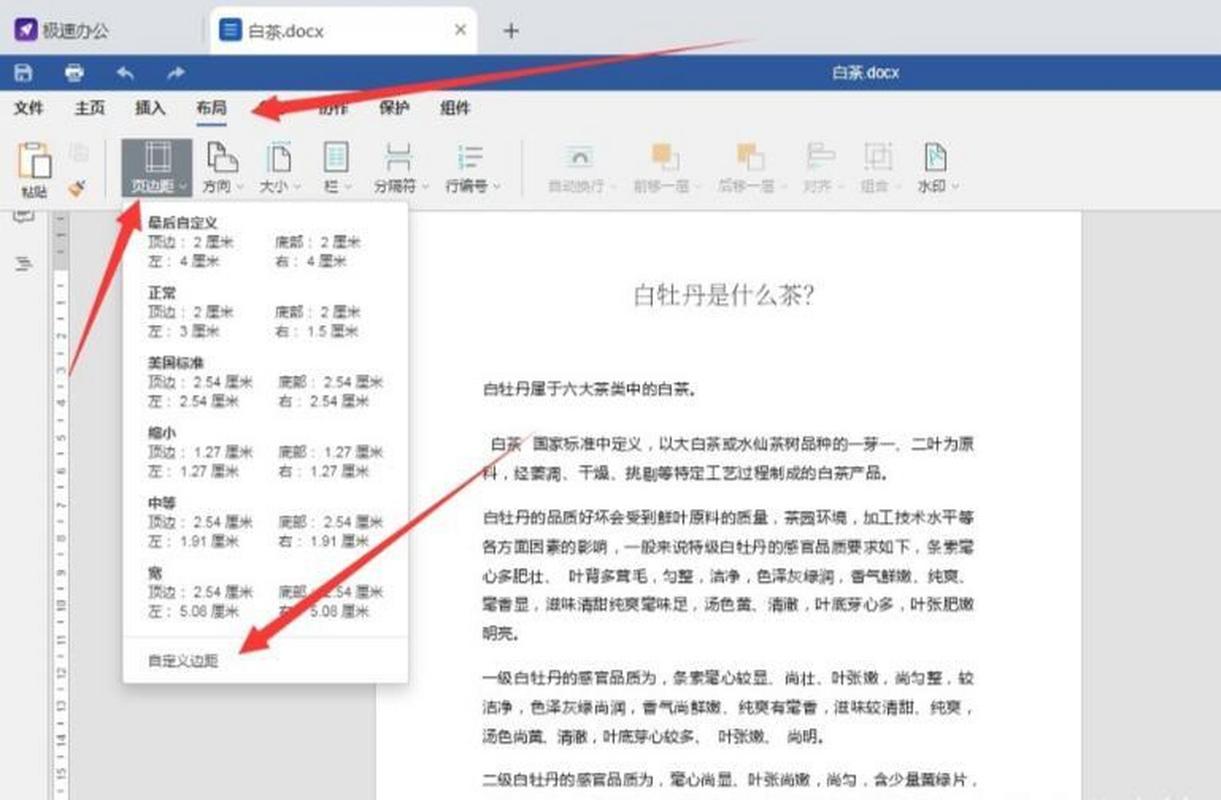iPhone怎么编辑Word?新手小白也能轻松上手!
嘿,你是不是也遇到过这样的困扰:手头只有一部iPhone,却突然需要对Word文档进行编辑?别担心,今天我就来给你详细讲讲,用iPhone怎么编辑Word文档,让你轻松搞定这个小难题,不管你是职场新人还是学生党,只要你跟着我的步骤走,保证你很快就能学会。
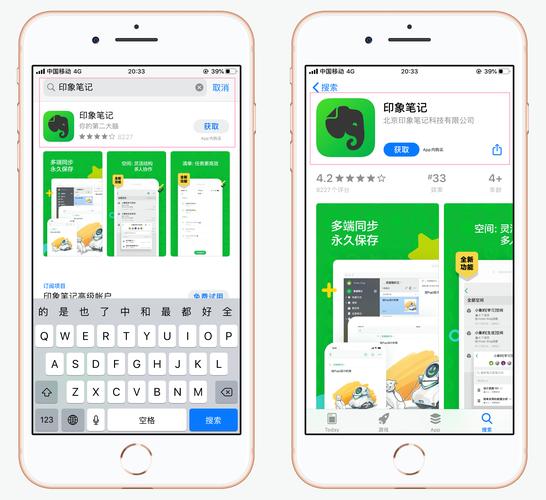
一、准备工作:下载合适的App
咱们得先有个趁手的工具,对吧?就像做饭得有锅碗瓢盆一样,编辑Word也得有个好帮手,在App Store里搜索“Microsoft Word”或者“WPS Office”,这两个都是非常不错的选择,我个人比较推荐WPS Office,因为它不仅功能强大,而且完全免费!当然啦,如果你更喜欢微软的风格,那Word也是很好的选择,不过需要注意的是,微软的Word可能需要订阅Office 365才能解锁所有功能哦。
二、打开文档:找到你要编辑的Word文件
下载好App之后,接下来就是打开你想要编辑的Word文档了,如果你是从邮箱或者其他云盘服务中收到的文件,直接在相应的App里打开就行,如果是本地文件,那就更简单了,直接在App的主界面上找到“打开”或者“导入”选项,然后选择你的文件就好啦,这里要注意一点哦,有些App可能会要求你授予访问相册或者文件的权限,别犹豫,大胆地给它吧!这样才能顺利地打开和编辑文档呢。
三、基本操作:文字输入与格式调整
现在你已经成功打开了文档,是不是感觉离胜利又近了一步呢?接下来就是真正的编辑环节啦!首先是文字输入,这应该不用我多说了吧?就像平时发短信一样,点击空白处就可以开始打字了,打完字之后,我们可能还需要对字体、大小、颜色等进行一些调整,让文档看起来更加美观专业,在WPS Office里,你只需要选中需要修改的文字,然后点击底部工具栏上的相应按钮就可以了;而在Word里,则是通过上方的菜单栏来进行设置,是不是很简单呢?
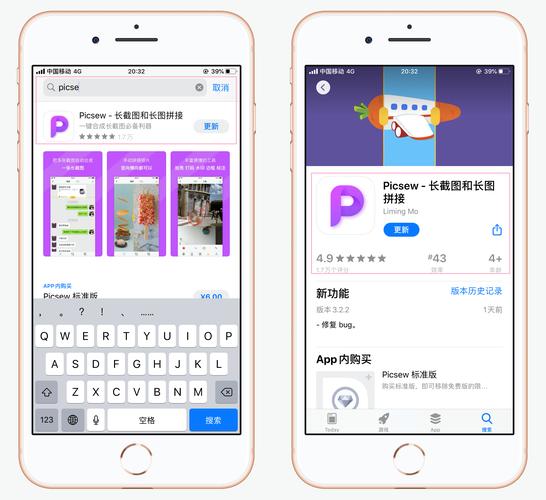
四、进阶技巧:插入图片与表格
除了文字之外,有时候我们还需要在文档中插入图片或者表格来丰富内容,在WPS Office和Word里,插入图片的方法都差不多:点击“插入”选项卡(或菜单),然后选择“图片”,接着从相册中选择你想要插入的图片即可,至于表格嘛,也是类似的步骤:点击“插入”->“表格”,然后根据需要选择行数和列数就OK了,这里我要提醒大家一句哦,虽然这些操作看起来很简单,但是在实际使用中还是要多加练习才能熟练掌握呢!比如我就曾经因为手误而选错了图片尺寸,结果导致整个页面布局都乱掉了……所以啊,大家在操作的时候一定要小心谨慎哦!
五、保存与分享:别忘了这一步
经过一番努力之后,我们的文档终于编辑完成了!这时候千万不要忘记保存哦!在WPS Office和Word里,保存的方法都是一样的:点击左上角或右上角的返回按钮旁边的保存图标(通常是一个磁盘的形状),然后选择保存的位置和文件名就可以了,如果你想要分享给朋友或者同事看怎么办呢?同样很简单!在保存界面里通常会有一个“分享”选项,点击它之后可以选择通过邮件、短信甚至是社交媒体平台发送给对方哦!怎么样?是不是觉得很方便呢?
其实啊,用iPhone编辑Word并没有想象中的那么难,只要掌握了正确的方法和技巧,再加上一点点耐心和细心,相信你一定能够轻松应对各种编辑任务的!当然啦,如果你在使用过程中遇到了什么困难或者疑问,也可以随时向我提问哦!我会尽我所能帮助你解决问题的!加油吧!
以上内容就是解答有关iphone怎么编辑word的详细内容了,我相信这篇文章可以为您解决一些疑惑,有任何问题欢迎留言反馈,谢谢阅读。