怎么做柱状图图Word
你是否曾想过,如何用简单又直观的方式展示数据?我们就来聊聊怎么在Word里制作一个既美观又实用的柱状图,无论你是学生党,还是职场小白,只要跟着我一步步来,保证你也能轻松上手!
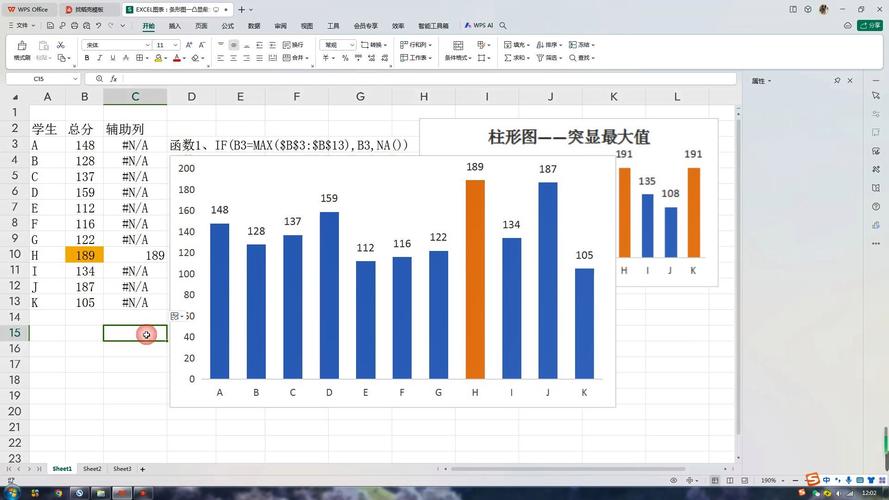
准备工作:数据收集与整理
1. 确定数据源
在开始之前,你得先明确你要展示的数据是什么,你想比较不同产品的销量,或者各个部门的业绩,这些数据可以来自Excel表格、数据库,甚至是手写的笔记,确保你的数据是准确且完整的,这是制作柱状图的基础。
2. 数据整理
将收集到的数据整理成表格形式,通常包括标题行(如产品名称、销量等)和对应的数值,这样,当你在Word中插入图表时,就能直接引用这些数据了,记得检查数据的格式是否一致,比如日期格式要统一,数字不要带逗号或括号等。
在Word中插入柱状图
1. 打开Word文档
打开你的Word文档,找到你想要插入柱状图的位置,可以是文章的开头,也可以是某个章节的结尾,根据你的需要来定。

2. 插入图表
点击菜单栏中的“插入”选项卡,然后选择“图表”,在弹出的对话框中,你会看到各种图表类型,包括柱状图,选择你需要的柱状图样式(比如二维柱形图、三维柱形图等),然后点击“确定”。
3. 输入数据
会弹出一个Excel窗口,里面显示了默认的数据,别担心,这些只是示例数据,你只需要将光标放在相应的单元格中,然后输入你自己的数据即可,输入完成后,关闭Excel窗口,你的柱状图就会自动更新为你输入的数据。
调整柱状图样式
1. 更改颜色
想让你的柱状图更加醒目吗?那就试试更改柱子的颜色吧!选中图表中的某个柱子(可以通过点击图表元素来选择),然后右键点击选择“设置数据系列格式”,在弹出的对话框中,你可以自由地更改柱子的颜色、边框等属性。
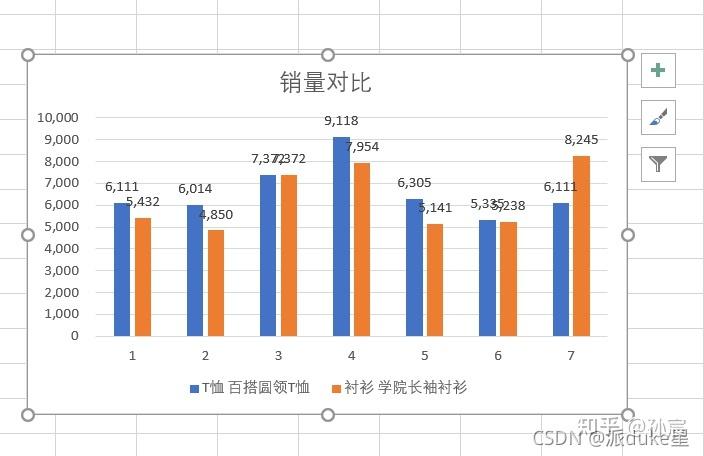
2. 添加标题和标签
一个好的图表离不开清晰的标题和标签,点击图表中的标题区域(通常是图表上方的空白处),然后输入你的图表标题,同样地,你也可以为X轴和Y轴添加标签,以便观众更好地理解图表的含义。
3. 调整布局
如果你觉得图表太拥挤或者不够美观,可以尝试调整其布局,你可以拖动图表的边角来改变其大小;或者通过“图表工具”中的“设计”选项卡来更改图表的整体风格和颜色方案。
实战演练:制作一个简单的销售数据柱状图
为了让大家更好地理解上述步骤,我们来举个具体的例子,假设我们有一份销售数据表,记录了某公司在不同地区的销售额情况:
| 地区 | 销售额(万元) |
| 北京 | 50 |
| 上海 | 60 |
| 广州 | 45 |
| 深圳 | 70 |
按照前面介绍的方法,我们可以在Word中制作出一个如下所示的柱状图:
[此处插入柱状图图片]
看!是不是很简单又直观呢?通过这个柱状图,我们可以一目了然地看出哪个地区的销售额最高,哪个最低,这对于分析销售情况、制定营销策略等都非常有帮助。
小贴士与注意事项
保持简洁:虽然柱状图很灵活,但也不要在上面堆砌过多的信息,保持图表的简洁明了,有助于观众更快地理解你想要传达的信息。
注意比例:在调整图表大小时,要注意保持纵横比适中,避免图表变形影响视觉效果。
多尝试:Word提供了多种图表样式和自定义选项,不妨多尝试几种组合,看看哪种最适合你的需求。
备份数据:在修改数据或调整图表时,建议先备份原始数据和图表,以防万一出现错误可以及时恢复。
通过今天的学习,相信你已经掌握了在Word中制作柱状图的基本技巧,无论是用于学术研究、工作报告还是个人项目展示,柱状图都是一个非常实用且强大的工具,除了柱状图之外,Word还提供了很多其他类型的图表供你选择和使用,随着你对Word功能的不断探索和实践,你会发现更多有趣且有用的功能等待你去发掘!
以上内容就是解答有关怎么做柱状图图Word的详细内容了,我相信这篇文章可以为您解决一些疑惑,有任何问题欢迎留言反馈,谢谢阅读。
内容摘自:https://news.huochengrm.cn/cyzd/26034.html
