标题【word表格怎么算平均值】
开头:你会不会也遇到过这样的困扰?
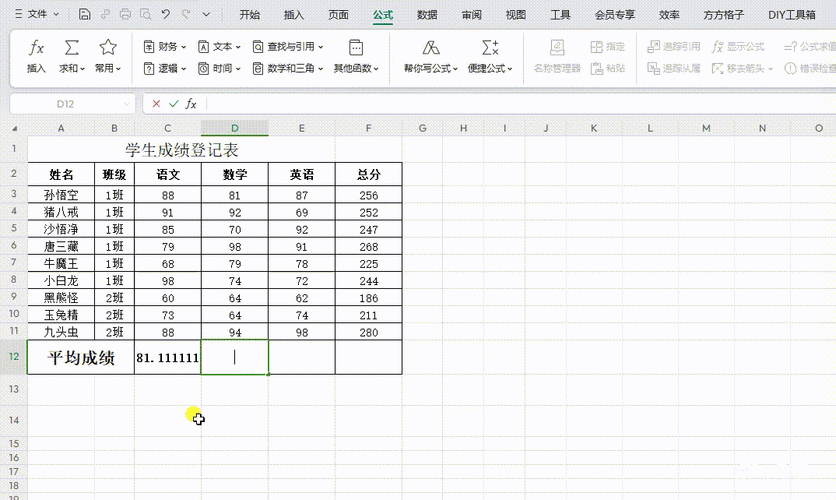
你有没有试过在Word表格里输入一堆数字,然后想算个平均值却不知道怎么办?别担心,今天我就来教你怎么在Word表格里轻松计算平均值,不管你是学生还是上班族,这个技能绝对能帮你省不少时间哦!
为什么要学Word表格的平均值计算?
简单实用:无论是做作业还是处理工作数据,学会这个技巧都能让数据处理变得简单快捷。
提高效率:手动计算不仅费时费力,还容易出错,用Word自带的功能,只需几步就能搞定。
提升技能:掌握更多Office软件的小技巧,让你的工作和学习更加得心应手。
准备工作:先了解一下你的Word版本
在开始之前,我们先确认一下你的Word版本,不同版本的Word可能在操作上有些细微的差别,但基本步骤大同小异,这里以常见的Word 2016为例进行说明。
具体步骤:一步一步来,别急!
第一步:打开你的Word文档并插入表格
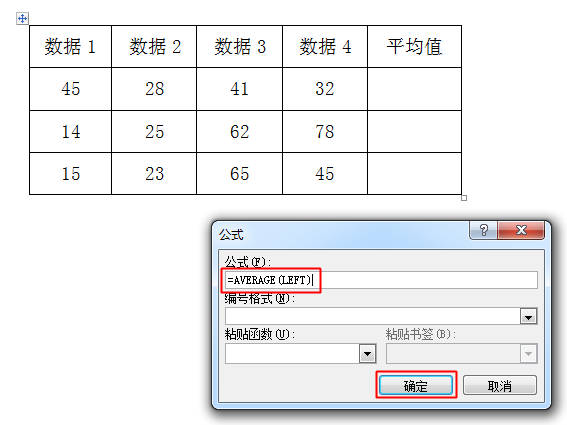
打开你的Word文档,如果没有现成的表格,就自己插入一个,点击“插入”选项卡,然后选择“表格”,根据你的需要选择行数和列数,我们要计算以下数据的平均值:
| 科目 | 成绩 |
| 数学 | 85 |
| 语文 | 90 |
| 英语 | 78 |
第二步:输入数据到表格中
在表格里填入相应的数据,确保每一行的数据都是完整的,这样计算出来的平均值才准确。
第三步:找到“布局”选项卡中的“公式”按钮
我们来到最关键的一步,把光标放在你想要显示平均值的单元格里(通常是成绩列的最后一行),点击“布局”选项卡,找到“公式”按钮。
第四步:输入公式并设置格式
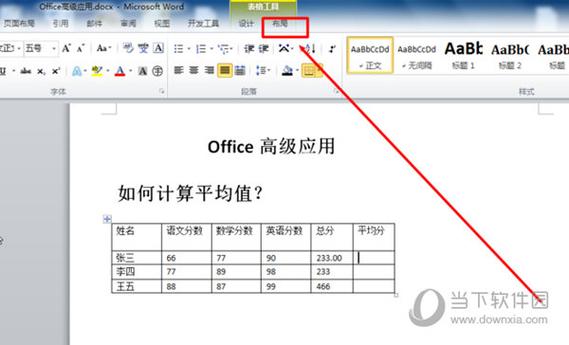
在弹出的对话框中,默认会出现一些代码,不用管它,直接删除,然后输入=AVERAGE(LEFT),这里的LEFT指的是你要计算的数值范围,如果你的数据在B列,就改成=AVERAGE(B2:B4),注意,这里的行号要根据你的实际表格调整。
输入完公式后,点击“确定”,Word会自动计算出平均值并显示在你选中的单元格里。
第五步:调整格式让结果更美观
为了让平均值看起来更直观,你可以右键点击这个单元格,选择“设置单元格格式”,在弹出的对话框中选择“数值”标签页,根据需要调整小数位数等格式设置。
注意事项:小心这些坑!
确保数据完整:计算前一定要检查数据是否完整,否则结果会不准确。
正确使用公式:输入公式时要特别注意括号和函数名的大小写,错了可就麻烦了。
检查结果:计算完成后最好再核对一遍,确保没有错误。
五、个人见解:其实Word还有很多你不知道的小秘密!
虽然我们今天只讲了怎么计算平均值,但Word的功能远不止于此,你还可以用它来排序、筛选甚至做简单的图表分析,多探索探索,你会发现Word其实是个很强大的工具哦!
好了,今天的分享就到这里啦!希望这篇文章能帮到你,学习新技能总是需要一点时间和耐心的,别怕尝试,多动手实践几次,相信你很快就能掌握这个技巧,下次再见啦!
以上内容就是解答有关word表格怎么算平均值的详细内容了,我相信这篇文章可以为您解决一些疑惑,有任何问题欢迎留言反馈,谢谢阅读。
内容摘自:https://news.huochengrm.cn/cyzx/26336.html
