Word扇形图怎么做?一文教你轻松搞定!
嘿,小伙伴们,你们有没有遇到过这样的尴尬时刻?老板突然甩过来一个任务:“小张啊,给我做个扇形图看看这个月的销售情况。”你心里一慌,啥是扇形图啊?怎么用Word做啊?别怕,今儿个咱们就来聊聊这个“高大上”的Word扇形图到底是怎么一回事,保证让你一听就懂,一学就会,从此告别小白身份,成为办公室的小能手!
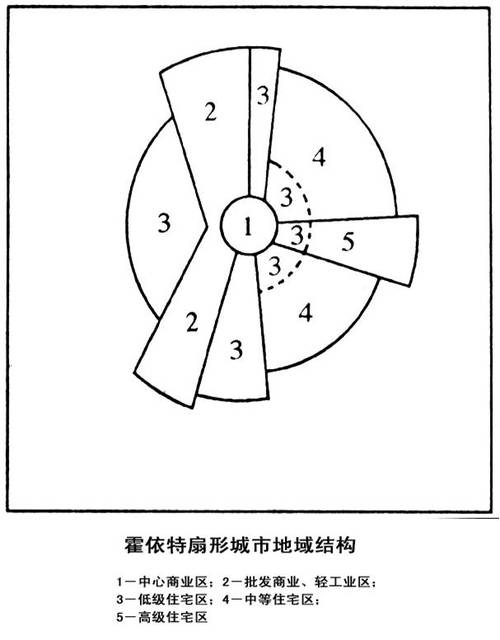
一、扇形图是什么鬼?
先来个小科普,扇形图嘛,就是那个长得像个大披萨,一块块颜色不一样的图表,每一块代表一个部分,占整体的比例,就像咱们吃披萨,每个人拿的那一块大小不一样,但加起来就是整个披萨,在工作里,这玩意儿可有用了,能直观地看出各个部分之间的比例关系,比如销售额、市场份额这些。
二、为啥要用Word做扇形图?
哎呀,这个问题问得好!其实啊,Word虽然看起来不像Excel那么专业,但它也能做扇形图哦!对于咱们这种偶尔需要做个图表的新手来说,Word简直就是神器,它操作简单,界面友好,不用学那些复杂的公式和函数,直接上手就能画,而且啊,做完了还能直接插入到文档里,多方便啊!
三、Word扇形图怎么做?
好了好了,说了这么多,咱们得进入正题了,到底怎么用Word做扇形图呢?别急,我这就一步步教你。
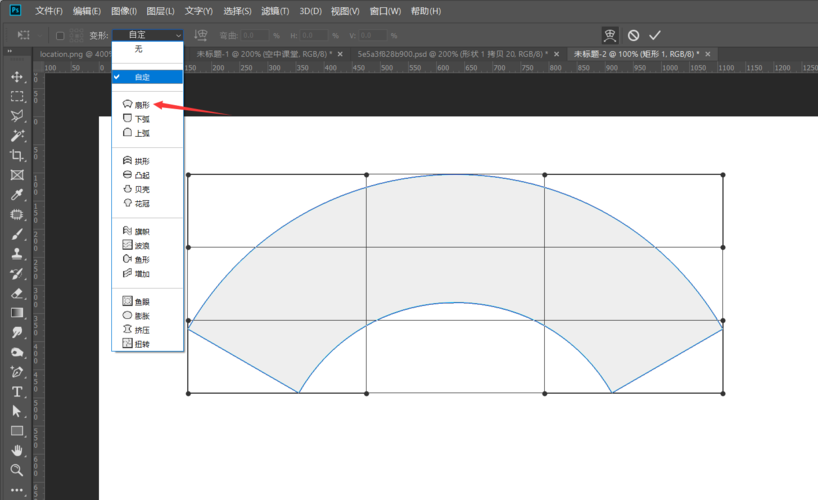
1. 打开Word,新建个文档
首先啊,你得有个地方画不是?所以啊,咱们先打开Word,新建个空白文档,这就像画画前得有张纸一样简单对吧?
2. 输入数据
接下来啊,你得把要做扇形图的数据输进去,比如啊,咱们要做个销售数据的扇形图,那你可以在Word里这样写:“产品A:30%,产品B:20%,产品C:50%”,注意啊,这里的百分比总和得是100%才行哦!不然图表就不准确了。
3. 选中数据,插入图表
数据输好了之后啊,咱们得选中这些数据,然后啊,在Word的菜单栏里找到“插入”这个选项卡,点一下,再在弹出的菜单里找到“图表”这个按钮,点一下,这时候啊,会弹出一个对话框,让你选择图表的类型,咱们就选“饼图”或者“三维饼图”就行啦!(这里其实没有严格的“扇形图”选项,因为饼图就是扇形图的一种嘛!)
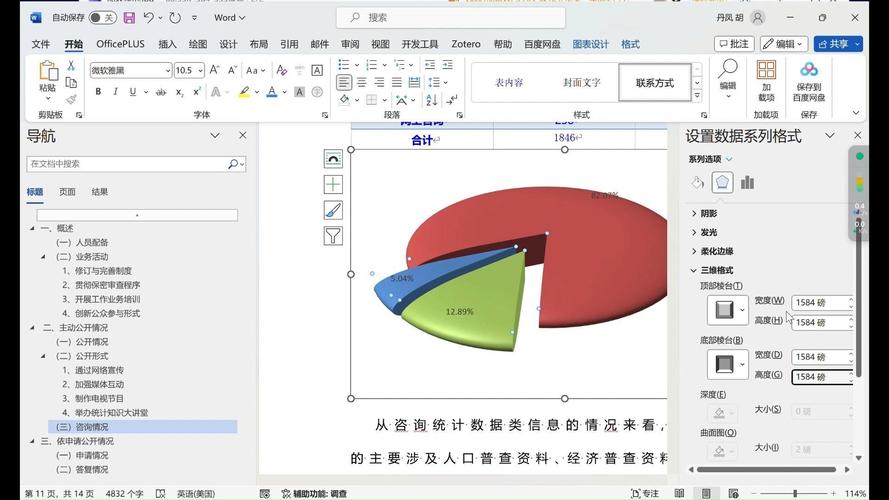
4. 调整图表样式
图表生成之后啊,你可能觉得它有点丑,没关系啊,咱们可以给它打扮打扮!在图表旁边啊,有个“图表工具”的选项卡,点开它,里面有很多样式和颜色可以选择,你可以根据喜好来调整图表的颜色、边框、字体等等,让图表看起来更美观、更专业。
5. 添加图表标题和数据标签
为了让图表更清晰易懂啊,咱们还得给它加个标题和数据标签,在“图表工具”的“设计”选项卡里啊,有个“添加图表元素”的按钮,点开它,选择“图表标题”和“数据标签”,然后啊,在弹出的文本框里输入你想要的标题和数据标签内容即可。
四、注意事项和小技巧
好啦好啦,Word扇形图的基本步骤咱们讲完了,不过啊,在做的过程中还有一些小细节需要注意哦!比如啊:
数据准确性:确保你输入的数据是准确的哦!不然图表就会误导人啦!
图表简洁明了:别往图表上堆太多东西啊!保持简洁明了才能让人一眼看懂。
颜色搭配:颜色搭配也很重要哦!尽量选择对比度高、易于区分的颜色组合。
适时更新:如果数据发生变化记得及时更新图表哦!这样才能保证图表的准确性和时效性。
五、个人见解与建议
说实话啊,我觉得用Word做扇形图真的是个挺实用的技能,特别是对于咱们这些非专业人士来说啊,简单易学又好用,当然啦,如果你想要更专业的图表效果啊,还是得用Excel或者专业的图表制作软件啦!不过啊,对于日常办公和学习来说啊,Word已经足够咱们用了!
好啦好啦,今天的分享就到这里啦!希望这篇文章能帮到你们这些新手小白们哦!如果还有其他问题啊,随时欢迎来找我交流哦!咱们一起学习一起进步嘛!别忘了点赞收藏哦!下次再见啦!
以上就是关于“word扇形图怎么做”的问题,朋友们可以点击主页了解更多内容,希望可以够帮助大家!
内容摘自:https://news.huochengrm.cn/cyzx/26387.html
