【Word怎么画黑点线?】
嘿,朋友们!你们有没有遇到过这样的情况:在用Word写文档的时候,突然需要一条黑点线来分隔内容或者做个装饰,却不知道该怎么操作?别担心,今天我就来教大家如何在Word里画出漂亮的黑点线,保证让你的文档瞬间提升档次!
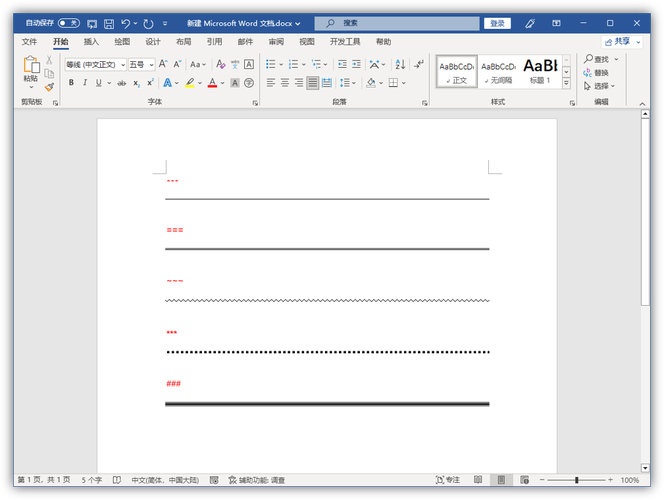
为什么要画黑点线?
1. 美观大方
首先啊,黑点线作为一种简单而经典的设计元素,能给文档带来一种专业且整洁的感觉,无论是报告、论文还是简历,一条精致的黑点线都能让页面看起来更加有条理。
2. 强调重点
我们想突出某个部分的内容,比如标题、小节或者重要信息,这时候,一条黑点线就能很好地起到分隔和强调的作用,让读者一眼就能注意到关键信息。
3. 灵活应用
别看它只是一条简单的线,其实用处可多了去了,你可以用它来做页眉页脚的装饰,也可以作为表格的边框,甚至可以创意性地用来绘制图表或流程图。
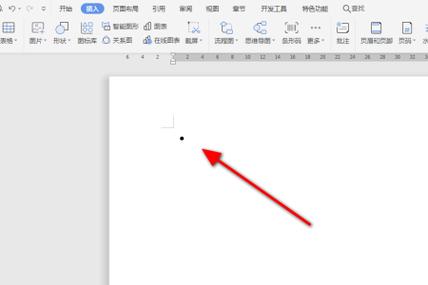
如何快速画出黑点线?
方法一:使用键盘快捷键
步骤:
1、把光标放在你想插入黑点线的地方。
2、按下“Shift”键 + “-”(减号)键,同时按住“Alt”键。
3、松开所有键后,再按一次回车键,一条完美的黑点线就出现啦!
小贴士:
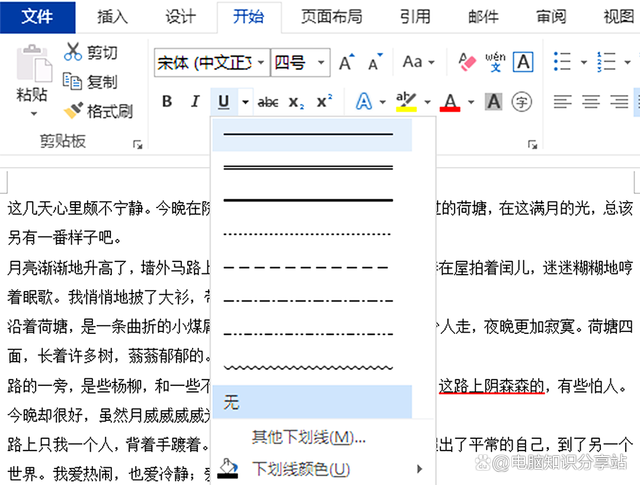
这种方法适合快速插入短线条,但如果你需要更长或者更复杂的线条,可能就需要其他技巧了。
方法二:利用字符边框
步骤:
1、在Word中输入三个以上的星号(*),然后选中它们。
2、点击工具栏上的“字体”选项卡,找到“字符边框”并勾选。
3、调整字体大小和颜色,直到满意为止。
优点:
这种方法不仅可以制作出各种长度的黑点线,还能通过改变字体样式和颜色来创造不同的效果。
方法三:使用形状工具
步骤:
1、切换到“插入”选项卡,点击“形状”,选择直线或箭头。
2、在文档中拖动鼠标绘制线条。
3、右键点击线条,选择“设置形状格式”,在弹出的窗口中调整线条的颜色和粗细。
注意:
虽然这个方法相对复杂一些,但它提供了更多的自定义选项,适合需要精确控制线条样式的情况。
实战案例分享
为了让大家更好地理解这些方法,我来分享几个实际的例子吧!
例子1:标题下的分隔线
假设我们有一篇文章的标题是《我的旅行日记》,我们可以在标题下方添加一条黑点线来增强视觉效果,按照上面的方法一,只需几秒钟就能搞定!
例子2:表格边框美化
如果我们有一个数据表格,想要让它看起来更加专业,可以用方法二中的字符边框技巧给表格加上一圈漂亮的黑点线框,这样不仅美观,还能提高表格的可读性。
例子3:创意流程图
想象一下我们要做一个项目计划的流程图,但是又不想用普通的箭头连接各个步骤,这时就可以发挥想象力了——用不同颜色的黑点线代替箭头,不仅能清晰地展示流程顺序,还能让整个图表看起来更加生动有趣!
好了朋友们,以上就是关于如何在Word里画黑点线的几种方法以及一些实际应用的小技巧,希望对你们有所帮助哦!记得多练习几次就能熟练掌握啦~如果还有其他问题或者发现了更好的办法也欢迎随时告诉我呀!最后呢我想说的是……哎呀算了不说了你们自己看吧哈哈哈开个玩笑啦其实就是希望大家都能喜欢这篇教程并且从中学到东西咯拜拜~
小伙伴们,上文介绍word怎么画黑点线的内容,你了解清楚吗?希望对你有所帮助,任何问题可以给我留言,让我们下期再见吧。
内容摘自:https://news.huochengrm.cn/zcjh/26378.html
