哎呀,说到电脑定时关机这事儿,你是不是也有过这样的经历?晚上下载个大文件或者处理些数据,又不想熬夜守着电脑,心里那个纠结啊,既想睡觉又怕错过啥重要时刻,别急,今天就来给你唠唠怎么给电脑设置个定时关机的小妙招,让你轻松搞定,安心睡大觉去!
为啥要设置定时关机?
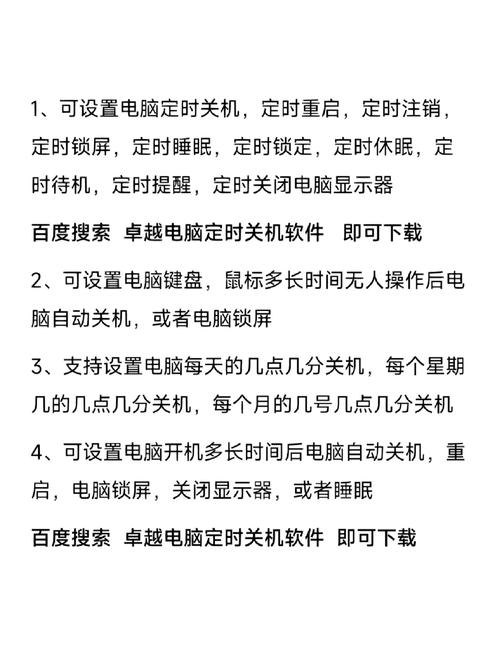
先说说为啥咱们需要这个功能吧,想象一下,你辛辛苦苦下了一整晚的电影或者游戏,结果第二天早上起来发现因为电源问题或者系统更新,下载中断了,那得多闹心啊!还有,有时候咱们处理完工作或学习资料后,直接关机又担心忘记保存,不关机呢又浪费电,这时候,定时关机就成了咱们的小帮手,它能在咱们完成指定任务后自动帮咱们“收摊子”,多贴心呐!
方法一:Windows系统自带计划任务
咱们得知道,Windows系统里有个好东西叫“计划任务”,这可是官方自带的,安全可靠,用起来也简单。
1、打开方式:先按下Win+R键,弹出运行对话框,输入“taskschd.msc”,然后回车,就打开了任务计划程序的界面。
2、创建基本任务:在右侧操作栏里找到“创建基本任务...”,点一下,开始咱们的定时关机设置之旅。
3、命名任务:给这个任务起个名字,夜间自动关机”,这样以后找起来方便。
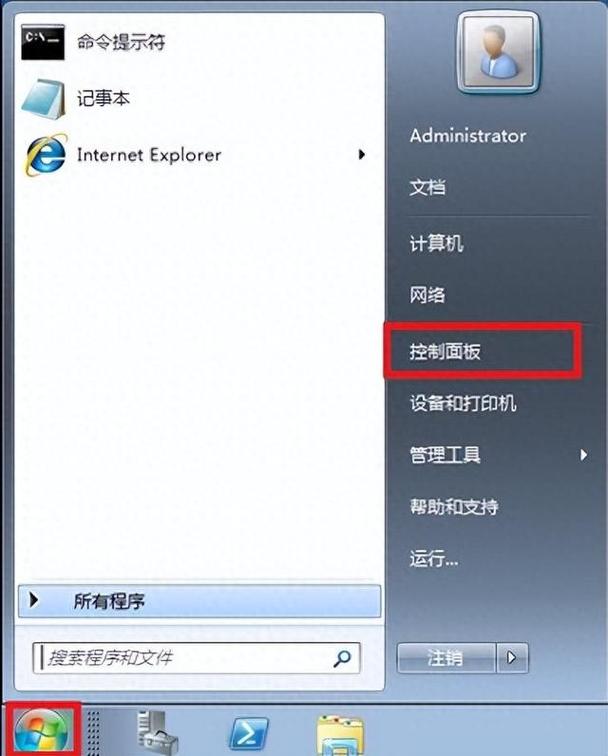
4、触发器设置:这里就是咱们设定时间的地方啦!选择“每天”或者具体的日期,然后设定好小时和分钟,比如你想晚上12点关机,就设成24:00。
5、操作选择:下一步是选“启动程序”,然后点击“浏览”,在弹出的窗口中找到C:\Windows\System32\shutdown.exe这个文件,选上它。
6、完成设置:一路下一步,直到看到“完成”按钮,点一下,大功告成!这样,到了你设定的时间,电脑就会自动乖乖关机了。
方法二:快捷键法(适合临时需求)
如果你只是偶尔需要定时关机,不想那么麻烦地设置计划任务,还有更简单的办法——用快捷键!
1、组合键:同时按下Win+R键,打开运行对话框。
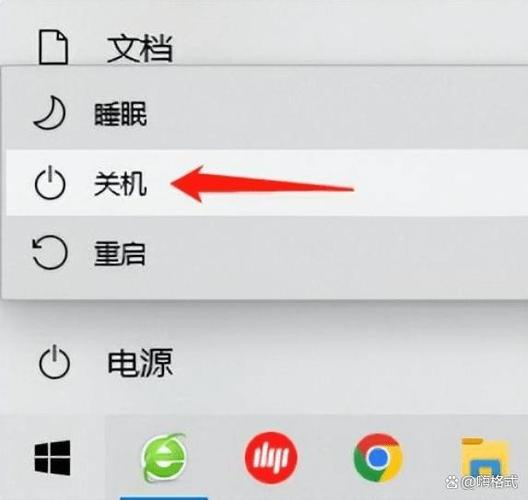
2、输入命令:在对话框里输入“shutdown -s -t 秒数”(注意,这里的“秒数”是你想要电脑等待多久后关机的时间,比如你想让它一小时后关,就输入3600)。
3、确认执行:回车确认,电脑就会开始倒计时,时间一到,自动关机。
方法三:第三方软件辅助(慎选)
网上还有一些第三方的定时关机软件,功能可能更丰富,但我个人不太推荐随便下载使用,为啥呢?安全性是个大问题,万一下载到带病毒的软件,那可就得不偿失了,Windows系统自带的功能已经足够咱们日常使用了,没必要再去冒险找那些不确定的东西,如果你确实需要更多高级功能,比如根据CPU使用率、网络状态等智能判断是否关机,那可以考虑一些口碑好、评价高的软件,但一定要从正规渠道下载哦!
小贴士:别忘了检查你的任务列表!有时候我们设置了定时关机,但因为还有未完成的任务或者正在运行的程序,电脑可能会弹出提示,询问你是否真的要关机,这时候,你可以根据自己的实际情况选择立即关机还是稍后再试。
好了,关于电脑定时关机的几种方法都介绍完了,技术这东西说难也不难,关键是得有人给你指条明路,希望今天的分享能让你轻松掌握定时关机的技巧,再也不用担心因为电脑的事儿而影响休息啦!记得,合理利用这些小工具,让科技更好地服务于咱们的生活,才是王道嘛!有啥不懂的,随时问我,我可是知无不言言无不尽哦!
小伙伴们,上文介绍电脑定时关机怎么设置的内容,你了解清楚吗?希望对你有所帮助,任何问题可以给我留言,让我们下期再见吧。
内容摘自:https://news.huochengrm.cn/cyzx/26924.html
