Excel筛选功能,轻松掌握数据筛选技巧
嘿,小伙伴们!今天咱来聊聊Excel里一个超实用的功能——筛选,你是不是经常面对一堆杂乱无章的数据,想找出自己需要的那部分却无从下手?别急,Excel的筛选功能就是你的救星!它就像一把神奇的筛子,能把你想要的数据轻松筛出来,那具体怎么操作呢?别担心,我一步步教你,保证你一学就会!
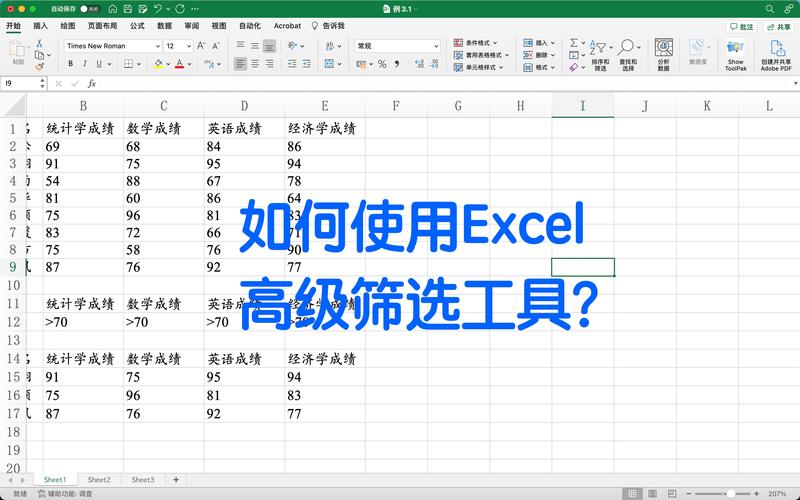
一、Excel筛选功能的基本概念
Excel筛选功能,说白了,就是从一大堆数据里挑出符合你条件的数据,就好比你在水果堆里找苹果,筛选功能就是帮你快速找到那些红彤彤的苹果,而把其他水果暂时藏起来。
二、为什么要用Excel筛选功能?
想象一下,你有一份销售报表,里面记录了几百条销售记录,如果你想知道哪个产品卖得最好,或者哪个地区销量最高,是不是得一条条看过去?那不得累死!有了筛选功能,你只需要设置几个条件,产品名称是XX”,“地区是XX”,Excel就会自动把符合条件的记录显示出来,其他不符合的就暂时隐藏,这样,你就能快速找到自己想要的信息,是不是很方便?
三、Excel筛选功能的几种方式
1、自动筛选
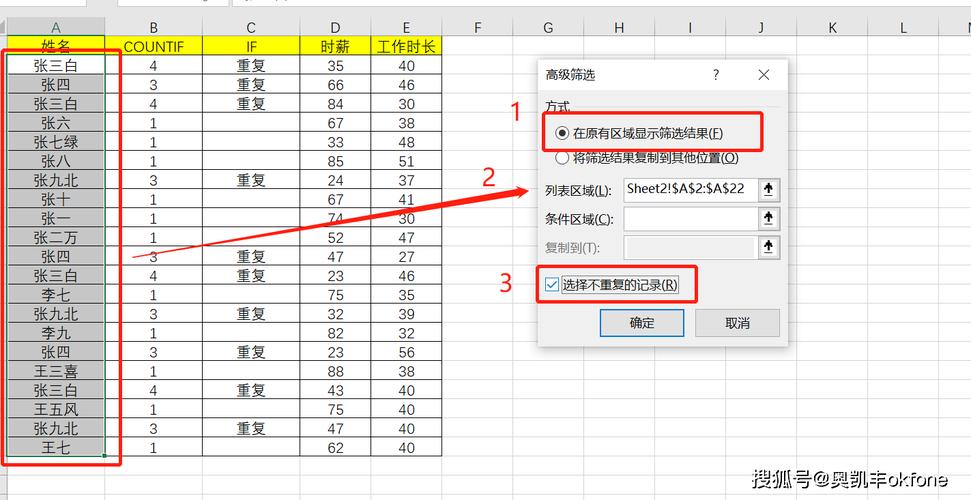
自动筛选是Excel筛选功能里最基本的一种,你只需要选中你要筛选的数据区域,然后点击菜单栏里的“数据”选项卡,找到“筛选”按钮点一下,瞧,每列标题旁边都出现了一个小三角符号,这就是筛选的开关啦!
你想筛选出销售额大于1000的记录,就点击“销售额”那一列的小三角,选择“数字筛选”,再选“大于”,输入1000,一点确定,OK,所有销售额大于1000的记录就都显示出来了。
2、高级筛选
自动筛选虽然方便,但有时候你可能想要更复杂的筛选条件,这时候,高级筛选就派上用场了,高级筛选可以让你设置多个条件,甚至可以把筛选结果复制到其他地方。
先准备好你的筛选条件,比如你想筛选出产品是“手机”且销售额大于2000的记录,你就在工作表的空白区域输入这些条件,注意要一行标题,一行条件,然后选中你的数据区域和条件区域,点击“数据”选项卡里的“高级”按钮,在弹出的对话框里,选择“将筛选结果复制到其他位置”,选好目标位置,一点确定,结果就出来了。
3、条件格式筛选
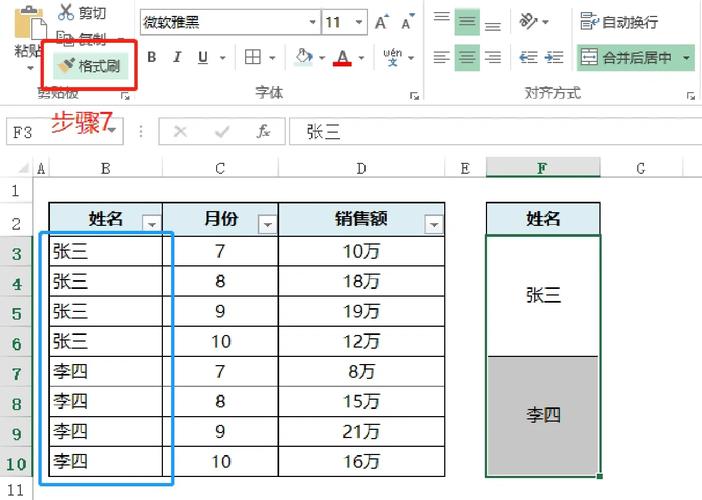
条件格式筛选可有意思了!它不仅能筛选出符合条件的数据,还能把这些数据显示成不同的颜色或字体,这样,你一眼就能看出哪些数据符合条件了。
你想把销售额排名前三的记录标成红色,你先选中数据区域,然后点击“开始”选项卡里的“条件格式”按钮,选择“项目选取规则”,再选“值最大的10项”,把数值改成3,设置好格式(比如红色字体),一点确定,哇塞,销售额排名前三的记录就变成红色了!
四、Excel筛选功能的实用技巧
1、多列同时筛选
有时候你可能需要同时根据多个列的条件来筛选数据,你想找出产品是“手机”且地区是“北京”且销售额大于1000的记录,你可以先按上面的方法分别设置每列的筛选条件,然后Excel会自动显示出同时满足所有条件的记录。
2、使用通配符筛选
通配符这玩意儿可好用了!它能帮你匹配一些不确定的字符,你想找出所有以“A”开头的产品名称,你可以在筛选条件里输入“A*”,这个“*”就是通配符,代表任意多个字符。
3、清除和保存筛选结果
筛选完了,如果你想恢复原来的数据视图,只要点击菜单栏里的“数据”选项卡,再次点击“筛选”按钮,就可以清除筛选结果了,如果你想保存筛选后的数据,那就简单了,直接把筛选后的数据复制粘贴到其他地方就行了。
五、实际案例演示
咱们来举个例子吧!假设你有一份员工信息表,里面有员工的姓名、年龄、部门、工资等信息,现在你想找出年龄大于30岁且工资高于5000元的部门是“销售部”的员工。
1、自动筛选:先选中数据区域,点击“数据”选项卡里的“筛选”按钮,然后分别设置“年龄”大于30,“工资”大于5000,“部门”等于“销售部”的条件,一点确定,符合条件的员工信息就显示出来了。
2、高级筛选:如果你还想把这些员工的信息复制到其他地方,就可以用高级筛选,先在空白区域输入筛选条件,然后选中数据区域和条件区域,点击“数据”选项卡里的“高级”按钮,选择“将筛选结果复制到其他位置”,选好目标位置,一点确定,结果就复制过去了。
3、条件格式筛选:如果你想把符合条件的员工信息标成绿色字体,那就选中数据区域,点击“开始”选项卡里的“条件格式”按钮,选择“新建规则”,选“使用公式确定要设置格式的单元格”,在公式里输入你的条件(比如=AND(B2>30,C2>5000,D2="销售部")),然后设置好格式(绿色字体),一点确定,符合条件的员工信息就变成绿色的了。
六、小编总结
好了,Excel的筛选功能咱就聊到这里啦!是不是觉得挺简单的?其实啊,Excel的功能还有很多很多,筛选只是冰山一角,但只要你掌握了这个基础功能,以后再遇到数据处理的事儿就不会那么头疼了,记住啊,多动手试试,才能更好地理解和运用这些知识,有啥不懂的,随时问我哈!希望这篇文章能帮到你,让你在Excel的道路上越走越顺!加油哦!
以上就是关于“excel怎么筛选”的问题,朋友们可以点击主页了解更多内容,希望可以够帮助大家!
内容摘自:https://news.huochengrm.cn/cyzx/28937.html
