静态IP怎么设置
在这个互联网飞速发展的时代,网络已经成为我们生活和工作中不可或缺的一部分,无论是浏览网页、观看视频还是进行远程办公,稳定的网络连接都是至关重要的,而在网络设置中,静态IP地址的设置对于某些特定场景来说尤为重要,静态IP到底该怎么设置呢?别着急,下面我就来给大家详细讲解一下。
什么是静态IP地址?
在开始设置之前,我们先来了解一下什么是静态IP地址。静态IP地址就是一个固定不变的IP地址,它不会像动态IP地址那样每次连接网络时都可能会发生变化,就好比你有一个固定的家庭住址,别人随时都可以通过这个地址找到你,而动态IP地址则像是租房子,可能过段时间就会换一个地方。
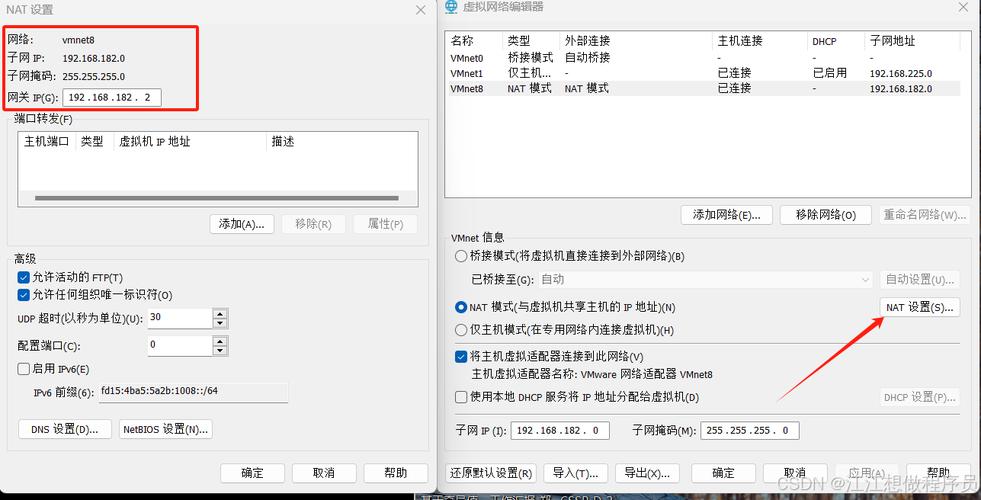
静态IP地址在一些需要长期稳定连接的场景中非常有用,比如搭建网站服务器、进行远程监控等,因为这些场景下,我们需要确保其他设备能够准确地找到我们的设备,而静态IP地址就可以满足这个需求。
为什么要设置静态IP地址?
你可能会问,既然有动态IP地址,为什么还要设置静态IP地址呢?这里有几个原因:
稳定性高:静态IP地址不会频繁变化,所以网络连接更加稳定,这对于一些对网络要求较高的应用,如在线游戏、视频会议等,非常重要。
便于管理:在局域网中,如果所有设备都使用静态IP地址,那么管理员可以更方便地对网络进行管理和配置。
提高安全性:静态IP地址可以与防火墙等安全设备配合使用,增强网络的安全性。
如何设置静态IP地址?
我们就进入正题,看看如何在常见的操作系统中设置静态IP地址。
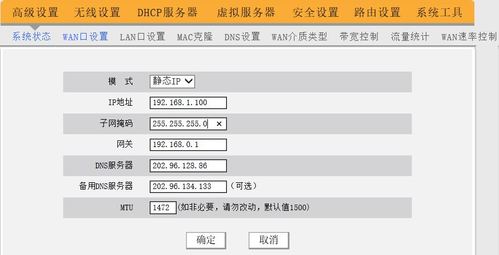
Windows系统
1、打开网络连接属性:右键点击桌面上的网络图标,选择“打开网络和Internet设置”,在弹出的窗口中找到你正在使用的网络连接(比如以太网或Wi-Fi),右键点击它并选择“属性”。
2、选择Internet协议版本4(TCP/IPv4):在网络连接属性窗口中,找到“Internet协议版本4(TCP/IPv4)”这一项,双击它。
3、手动设置IP地址:在弹出的“Internet协议版本4(TCP/IPv4)属性”窗口中,选择“使用下面的IP地址”,然后输入你想要设置的静态IP地址、子网掩码、默认网关和DNS服务器地址,这些信息通常由你的网络管理员提供。
4、保存设置:填写完相关信息后,点击“确定”按钮保存设置。
Linux系统
1、编辑网络配置文件:在Linux系统中,静态IP地址的设置通常是通过编辑网络配置文件来完成的,不同的Linux发行版,配置文件的位置和格式可能会有所不同,你可以在/etc/network/interfaces或/etc/sysconfig/network-scripts/目录下找到相关的配置文件。
2、修改配置文件内容:以/etc/network/interfaces为例,找到你正在使用的网络接口(比如eth0),然后在文件中添加以下内容:
auto eth0 iface eth0 inet static address 192.168.1.100 netmask 255.255.255.0 gateway 192.168.1.1 dns-nameservers 8.8.8.8 8.8.4.4
address后面是你的静态IP地址,netmask是子网掩码,gateway是默认网关,dns-nameservers是DNS服务器地址。
3、重启网络服务:保存配置文件后,运行以下命令重启网络服务:
sudo systemctl restart networking
Mac OS X系统
1、打开系统偏好设置:点击苹果菜单中的“系统偏好设置”。
2、选择网络选项:在系统偏好设置窗口中,点击“网络”图标。
3、选择网络连接:在网络窗口中,选择你正在使用的网络连接(比如以太网或Wi-Fi)。
4、手动设置IP地址:点击“高级”按钮,然后选择“TCP/IP”选项卡,在“配置IPv4”下拉菜单中选择“手动”,然后输入你想要设置的静态IP地址、子网掩码、默认网关和DNS服务器地址。
5、保存设置:点击“确定”按钮保存设置。
注意事项
在设置静态IP地址时,需要注意以下几点:
避免IP地址冲突:确保你设置的静态IP地址在你的网络中是唯一的,否则可能会导致网络连接问题。
正确填写子网掩码、默认网关和DNS服务器地址:这些信息填写错误也会导致网络连接失败。
测试网络连接:设置完成后,要测试一下网络连接是否正常,如果出现问题,及时检查设置是否正确。
案例分享
我曾经遇到过一个朋友,他在设置静态IP地址时遇到了问题,他按照网上的教程操作,但是设置完成后却无法连接到网络,后来我帮他检查了一下,发现他的子网掩码填写错误了,经过修正后,他的网络连接就正常了,在设置静态IP地址时,一定要仔细核对每一项信息,确保填写正确。
个人观点
设置静态IP地址虽然看起来有点复杂,但只要掌握了正确的方法,其实并不难,在设置过程中,我们要耐心细致,认真核对每一项信息,避免出现错误,我们也要注意网络安全,合理设置防火墙等安全策略,保护我们的网络环境。
好了,关于静态IP地址的设置就讲到这里啦!希望这篇文章对你有所帮助,如果你还有其他问题,欢迎随时向我提问哦!
小伙伴们,上文介绍静态ip怎么设置的内容,你了解清楚吗?希望对你有所帮助,任何问题可以给我留言,让我们下期再见吧。
内容摘自:https://news.huochengrm.cn/cyzx/31385.html
