网络连接异常提示“以太网没有有效的IP配置”时,多数用户会感到困惑,这种问题看似复杂,但通常可通过简单的排查步骤解决,本文将从技术原理到实操方法,系统化梳理解决方案,帮助用户快速恢复网络连接。
一、理解问题根源:为什么会出现IP配置失效?
当电脑通过以太网连接网络时,路由器或交换机会通过DHCP协议自动分配一个IP地址,若系统提示“无有效IP配置”,说明设备未能成功获取IP地址,常见原因包括:
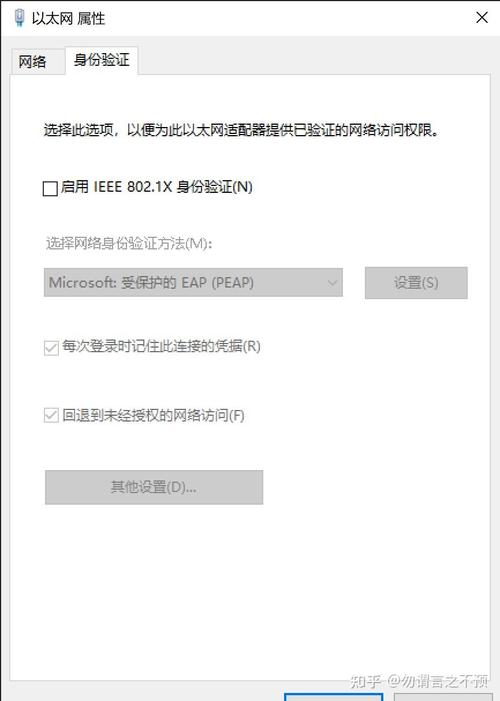
路由器DHCP服务异常:路由器未开启DHCP功能,或分配IP时出现故障。
网卡驱动程序问题:驱动程序过时或损坏,导致网卡无法正常工作。
手动IP设置冲突:用户自定义的IP地址与网络环境不匹配。
系统服务或防火墙拦截:Windows网络相关服务未运行,或安全软件阻止了连接。
二、分步排查与解决方案
基础检查:重启设备与线缆确认
操作步骤:
- 关闭电脑和路由器,等待1分钟后重新启动。
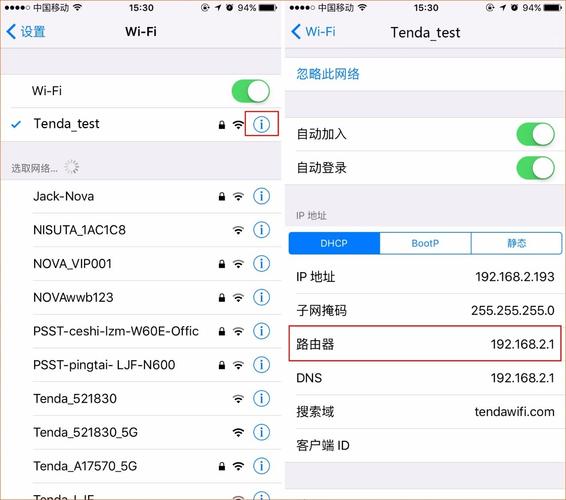
- 检查网线两端是否插紧,尝试更换网线或连接其他端口。
原理说明:路由器长时间运行可能导致内存堆积,重启可重置DHCP服务;物理连接松动则是常见却易被忽视的问题。
重置网络适配器设置
操作步骤:
1、按Win + R 打开运行窗口,输入cmd 进入命令提示符。
2、依次执行以下命令(每条命令执行后按回车):
ipconfig /release ipconfig /renew netsh winsock reset netsh int ip reset
3、重启电脑。
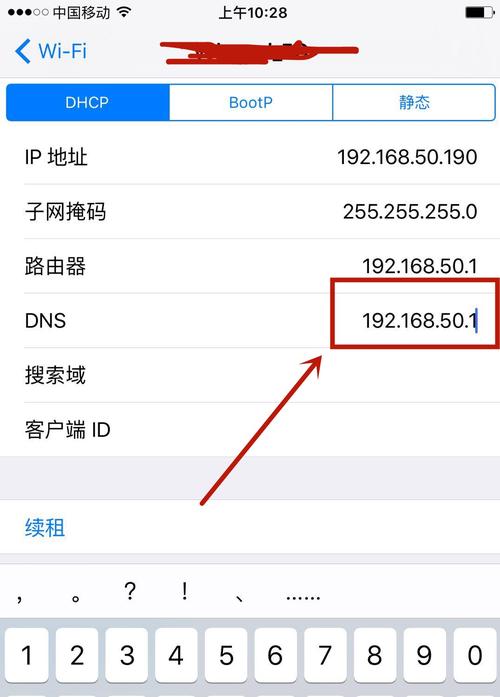
注意事项:此操作会清除当前IP缓存并重置网络组件,相当于“软重启”网络功能。
检查DHCP服务状态
操作步骤:
1、右键点击“此电脑”选择“管理”,进入“服务和应用程序” → “服务”。
2、找到“DHCP Client”和“Network Connections”服务,确认其状态为“正在运行”。
3、若服务未启动,右键选择“启动”,并将启动类型改为“自动”。
适用场景:若电脑此前进行过优化设置,可能误关闭了关键服务。
更新或重装网卡驱动
操作步骤:
1、右键“开始菜单”选择“设备管理器”。
2、展开“网络适配器”,右键点击以太网设备,选择“更新驱动程序”。
3、若更新无效,选择“卸载设备”后重启电脑,系统会自动重装驱动。
进阶建议:可前往电脑品牌官网或主板制造商页面下载最新驱动,避免使用第三方工具。
手动配置IP地址(仅限高级用户)
操作步骤:
1、打开“控制面板” → “网络和共享中心” → “更改适配器设置”。
2、右键以太网连接选择“属性”,双击“Internet协议版本4(TCP/IPv4)”。
3、选择“使用下面的IP地址”,填写与当前网络匹配的IP、子网掩码和默认网关(需提前查询路由器设置)。
风险提示:错误配置可能导致完全断网,建议普通用户优先联系网络管理员。
关闭防火墙与安全软件
临时关闭Windows Defender防火墙及第三方杀毒软件,测试是否恢复正常,部分安全软件会误判网络协议,导致IP分配失败。
三、预防措施与长期维护建议
定期更新系统与驱动:每月检查Windows更新,确保网卡驱动为最新版本。
路由器固件升级:登录路由器管理页面(通常为192.168.1.1或192.168.0.1),在“系统工具”中更新固件。
避免过度优化系统:谨慎使用“一键加速”类工具,防止禁用必要服务。
个人观点
网络故障的解决往往依赖系统化排查,从硬件连接到软件设置,每一步都可能成为关键突破口,对于非专业用户,建议优先尝试基础方法(如重启设备、重置网络),若问题仍未解决,可记录错误代码并联系网络服务商——毕竟,高效解决问题比盲目操作更能节省时间成本,保持设备维护的习惯,能大幅降低此类问题的发生概率。


