图片如何转换为PDF格式?实用方法全解析
在日常工作或学习中,经常需要将多张图片整合为PDF文件,便于传输、打印或存档,无论是手机拍摄的照片,还是扫描的文档,转换为PDF格式后能更好地保持内容完整性,本文将详细介绍不同场景下的转换方法,涵盖电脑端、手机端以及在线工具,帮助你快速掌握操作技巧。
一、电脑端操作:适合批量处理与专业需求
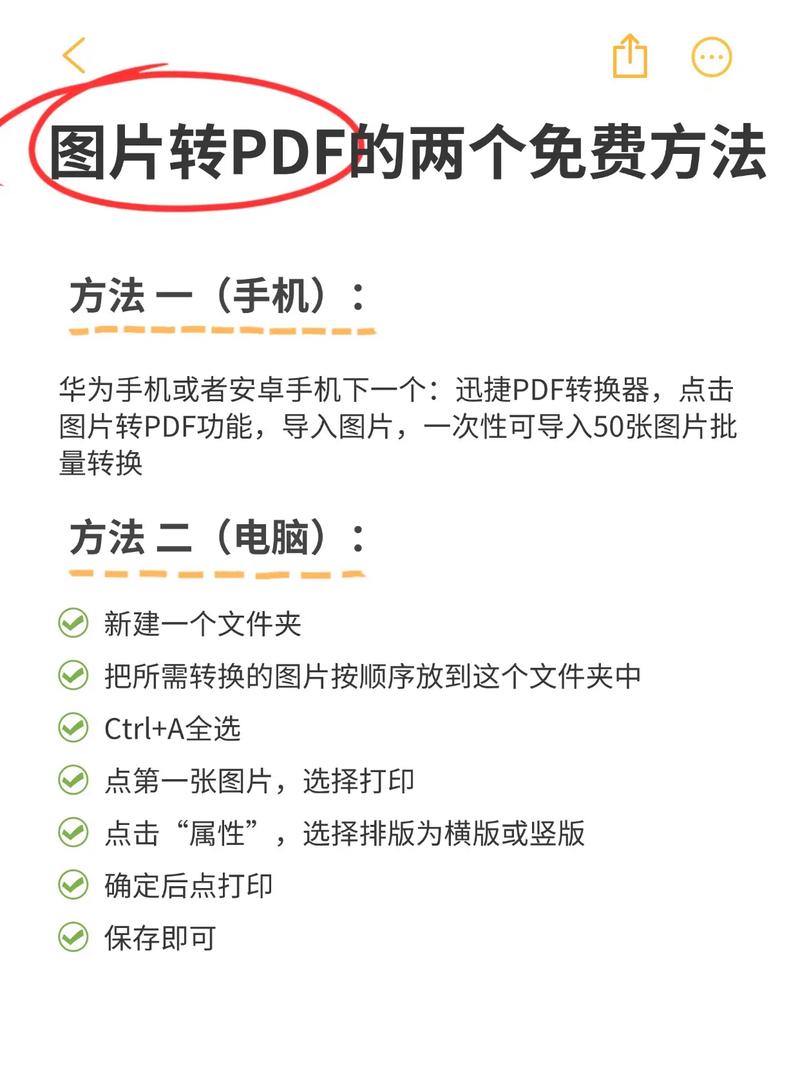
1. Windows系统:自带功能与第三方软件
方法一:使用“打印”功能
1. 选中需要转换的图片(可多选),右键点击选择【打印】。
2. 在打印界面选择【Microsoft Print to PDF】作为打印机。
3. 调整图片布局(如单页/多页排列),点击【打印】并选择保存路径即可。
方法二:通过Word或WPS转换

1. 新建文档,将图片插入页面并调整顺序。
2. 点击【文件】→【导出为PDF】,设置文件名后保存。
推荐工具:Adobe Acrobat(专业编辑)、WPS Office(免费高效)。
2. Mac系统:预览工具一步到位
1. 全选图片,右键选择【打开方式】→【预览】。
2. 点击顶部菜单栏【文件】→【导出为PDF】,调整质量与页面方向后保存。
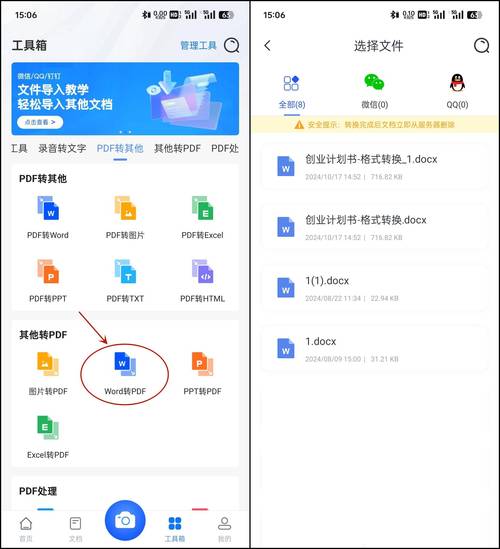
二、手机端操作:随时随地快速转换
1. iPhone用户:原生相册功能
1. 在相册中选择多张图片,点击左下角【分享】按钮。
2. 滑动选项找到【打印】,进入预览页面后双指放大显示内容。
3. 点击右上角分享图标,选择【保存为PDF】即可。
2. Android用户:文件管理器或第三方APP
华为/小米等品牌手机:通过文件管理器的“生成PDF”功能直接操作。
推荐APP:CamScanner(自动切边增强画质)、Adobe Scan(支持OCR识别)。
三、在线工具:免安装的便捷选择
无需下载软件,通过浏览器即可完成转换:
1、访问Smallpdf、ILovePDF等平台(注:避免使用国内无法访问的网站)。
2、上传图片文件,调整页面顺序与缩放比例。
3、点击【转换】后下载PDF文件。
注意事项:
- 选择加密传输的网站,避免隐私泄露。
- 部分工具限制免费用户文件大小(50MB)。
**四、转换时需注意的细节
1、图片清晰度:分辨率低于72dpi可能导致PDF模糊,建议原图不低于150dpi。
2、文件顺序:上传前按“01_文件名”格式重命名,避免在线工具乱序。
3、版权合规性:转换他人作品需获得授权,尤其是商业用途。
4、压缩需求:若PDF过大,可使用工具压缩至“屏幕阅读”质量(约150dpi)。
**个人观点
PDF作为通用性最强的文档格式,不仅能保留原始排版,还能通过密码保护、水印等功能提升安全性,对于普通用户,推荐优先使用系统自带功能或免费工具;若涉及敏感内容,建议选择本地软件处理,掌握多种转换方法后,无论是整理电子相册还是提交工作文件,效率都会显著提升。


