如何快速调出命令提示符?全网最全操作指南
无论是日常办公还是处理技术问题,命令提示符(CMD)都是Windows系统中不可或缺的工具,但对于新手来说,找到它的入口可能并不简单,本文将详细讲解不同场景下打开命令提示符的多种方式,涵盖主流Windows系统版本,并解答常见疑问。
一、基础方法:通过系统搜索与菜单
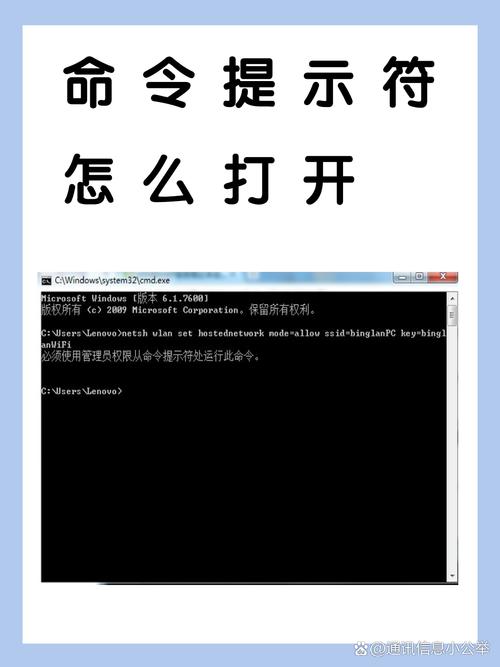
1.Windows 10/11用户
搜索框直达
点击任务栏左侧的“搜索”图标(或按快捷键Win + S),输入“cmd”或“命令提示符”,系统会立即显示结果,右键单击“命令提示符”,可选择“以管理员身份运行”获取更高权限。
开始菜单定位
打开“开始菜单”,在“Windows 系统”文件夹中找到“命令提示符”,若需管理员权限,右键选择“更多” → “以管理员身份运行”。
**Windows 7用户
点击左下角“开始”按钮,在搜索栏输入“cmd”,按回车即可打开,管理员模式需右键选择“以管理员身份运行”。
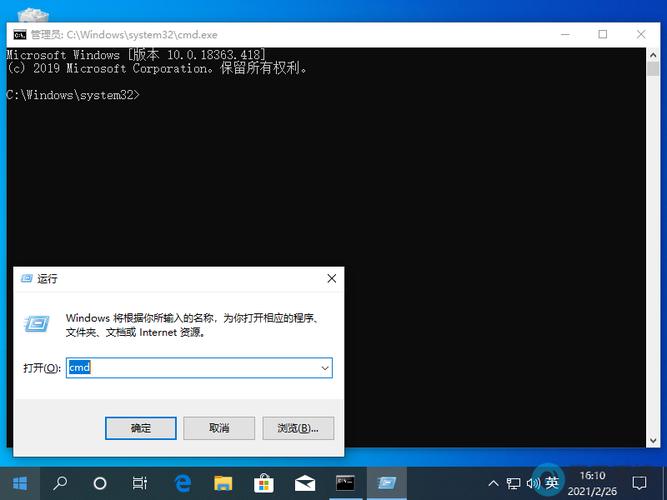
二、高效技巧:快捷键与运行命令
1.使用运行窗口(Win + R)
按下Win + R 组合键调出运行窗口,输入“cmd”后回车,普通模式CMD立即启动,若需管理员权限,可输入“cmd”后按Ctrl + Shift + Enter。
**快捷键组合
快速启动管理员模式
在Windows 10/11中,按Win + X 打开高级用户菜单,直接选择“终端(管理员)”或“命令提示符(管理员)”。
文件资源管理器路径栏调用

打开任意文件夹,在地址栏输入“cmd”后回车,CMD会直接定位到当前目录。
**三、特殊场景下的打开方式
1.系统故障时如何调出CMD?
若系统无法正常启动,可通过Windows安装U盘进入“修复模式”:
- 重启电脑,通过U盘启动进入安装界面。
- 选择“修复计算机” → “疑难解答” → “高级选项” → “命令提示符”。
2.替代方案:PowerShell与Windows终端
现代Windows系统推荐使用功能更强大的PowerShell或Windows终端(Windows Terminal),打开方式与CMD类似:
- 搜索“PowerShell”或“终端”即可找到。
- 在文件夹空白处按住Shift 键右键,选择“在此处打开PowerShell窗口”。
**四、常见问题与解决方案
1.提示“权限不足”怎么办?
部分命令需管理员权限才能执行,务必通过上述方法打开“管理员模式”的CMD,否则可能报错。
**系统搜索不到CMD?
可能是系统文件损坏或误删,尝试以下修复:
- 在PowerShell中执行sfc /scannow 扫描并修复系统文件。
- 通过“设置” → “应用” → “可选功能”重新安装“Windows控制台主机”。
3.CMD窗口闪退或无法输入?
检查是否感染恶意软件,或尝试重置CMD属性:
- 右键CMD快捷方式 → “属性” → “选项”标签页,恢复默认设置。
**五、进阶建议:提升操作效率
1、自定义快捷键
右键桌面CMD快捷方式 → “属性” → “快捷方式”标签页,在“快捷键”栏设置组合键(如Ctrl + Alt + C),一键启动。
2、修改默认启动路径
在CMD属性中,将“起始位置”改为常用目录(如C:Work),避免每次手动切换路径。
3、启用复制粘贴功能
右键CMD窗口标题栏 → “属性” → 勾选“快速编辑模式”,即可用鼠标直接复制粘贴文本。
观点:
命令提示符看似简单,但熟练掌握其调用方式能大幅提升操作效率,对于普通用户,建议优先记忆Win + R 和Win + X 这类通用快捷键;技术从业者则可探索PowerShell或第三方终端工具(如Cmder)以获得更流畅的体验,随着Windows系统更新,传统CMD可能逐步被替代,但理解其底层逻辑仍是进阶学习的基石。


