彻底解决Word页眉横线难题:3种高效清除方法
在使用Microsoft Word处理文档时,页眉横线是一个常见但让人头疼的问题,无论是撰写报告、制作简历还是排版论文,这条默认添加的横线都可能破坏整体美观,许多用户尝试直接删除页眉内容,却发现横线依然顽固存在,本文将提供三种经过验证的方法,帮助用户快速清除页眉横线,适配不同版本的Word操作界面,确保操作简单、结果可靠。
方法一:通过样式功能直接清除横线(推荐)
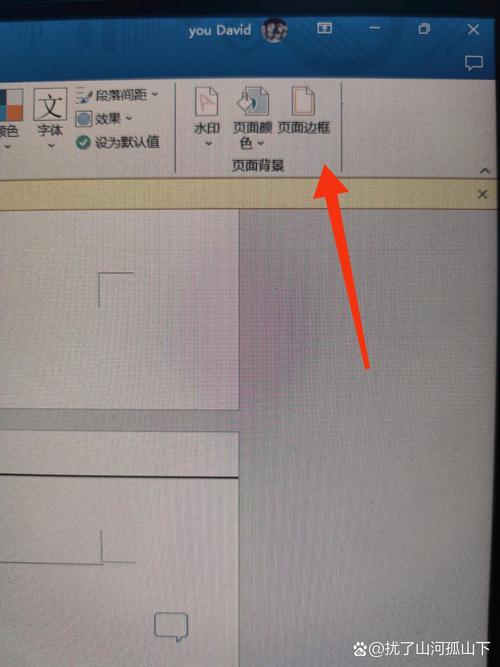
此方法适用于所有Word版本,尤其对新手友好,无需复杂设置即可完成操作。
1、双击页眉区域
打开文档后,双击页眉位置进入编辑模式,横线会以灰色显示,表明可进行修改。
2、选中页眉内容
使用鼠标拖动选中页眉内的所有文字或空格,若页眉无内容,可直接跳过此步骤。
3、清除边框样式
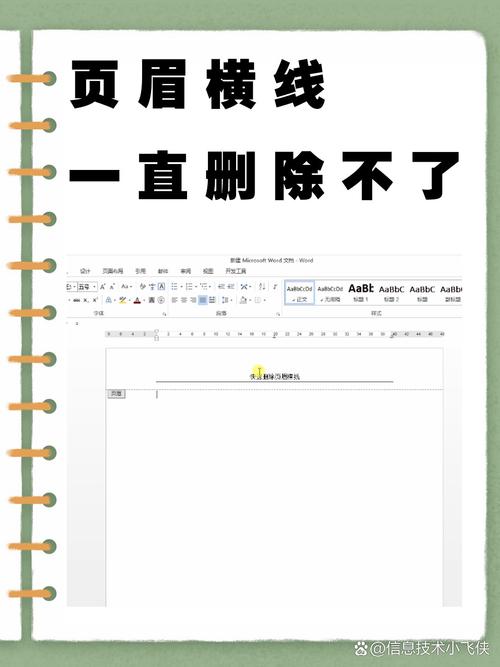
Word 2010及以上版本:在顶部菜单栏中找到“开始”选项卡,点击“段落”功能区中的“边框”按钮(图标为四个小方框),选择“无边框”。
Word 2007及更早版本:右键点击选中的页眉内容,选择“边框和底纹”,在弹出窗口中将“应用于”设置为“段落”,边框类型选择“无”,点击确定。
关键提示:若操作后横线未消失,可能是默认模板被修改,可尝试重启Word或重置默认模板(路径:文件→选项→加载项→管理→模板→转到→附加模板)。
方法二:手动调整边框设置(精准控制)
若方法一无效,或需要更精细地调整横线样式,可通过自定义边框功能实现。
1、进入页眉编辑模式
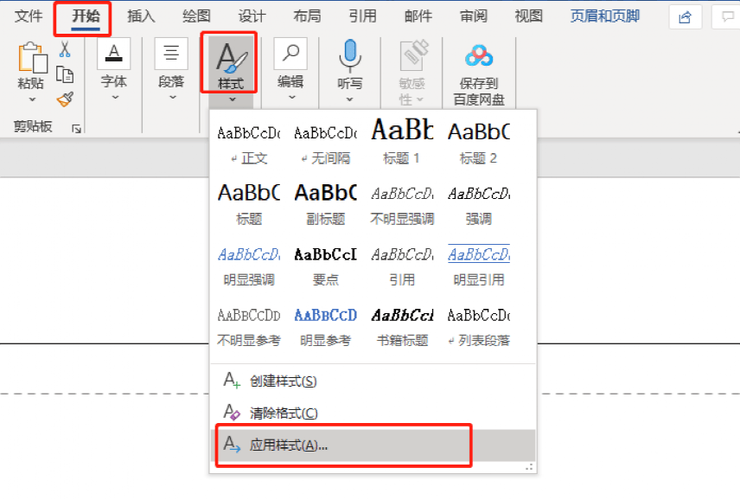
双击页眉区域,确保光标位于横线所在段落。
2、打开边框设置窗口
- 新版Word:点击“开始”→“段落”→“边框”→“边框和底纹”。
- 旧版Word:右键选择“段落”→“边框和底纹”。
3、自定义横线属性
- 在“边框”选项卡中,检查“设置”是否为“无”。
- 切换至“横线”选项卡(仅部分版本显示),确认无额外横线被添加。
- 点击“确定”保存设置。
适用场景:此方法适合需要保留页眉内容但修改横线样式的用户,例如将实线改为虚线或调整颜色。
方法三:快捷键清除法(高效快捷)
对于习惯键盘操作的用户,可通过组合键快速清除横线,节省时间。
1、进入页眉编辑状态
双击页眉区域,按Ctrl + A(包括隐藏的段落标记)。
2、使用快捷键清除格式
- 按下Ctrl + Shift + N(重置段落样式)。
- 或按Ctrl + Space(清除字符格式)。
注意事项:此操作可能同时清除页眉内的其他格式(如字体、颜色),若页眉包含重要内容,建议提前备份文档。
**常见问题答疑
1、为什么删除横线后重新打开文档又恢复了?
可能因文档模板(Normal.dotm)保存了默认样式,需进入模板文件(路径:C:Users用户名AppDataRoamingMicrosoftTemplates),删除或重命名旧模板,重启Word自动生成新模板。
2、页脚横线如何删除?
方法与页眉横线一致,双击页脚区域后重复上述步骤即可。
3、Mac版Word操作是否相同?
界面布局略有差异,但功能逻辑一致,可通过“格式”→“边框与底纹”找到对应选项。
观点
清除Word页眉横线本质是理解软件的样式逻辑,无论是通过预设功能还是手动调整,核心在于重置段落边框属性,实际操作中,建议优先使用方法一,兼顾效率与稳定性;若文档涉及复杂格式,可结合方法二进行微调,掌握这些技巧后,用户不仅能解决横线问题,还能更深入地利用Word的样式功能优化排版效率。


