备份数据与工具准备
在开始重装系统之前,保护个人数据是首要任务,打开文件资源管理器,逐一检查文档、图片、下载文件夹以及桌面内容,将重要文件复制到移动硬盘、U盘或云存储中,特别注意保存浏览器书签、聊天软件记录(如微信、QQ)以及专业软件的授权信息,若不确定哪些数据需要保留,可参考软件设置中的“导出”或“备份”功能。
准备一个容量至少为8GB的U盘,用于制作系统启动盘,前往微软官网下载“Media Creation Tool”(适用于Windows 10/11),按照提示创建启动盘,若使用第三方工具(如Rufus),需确保系统镜像文件(ISO)来源可靠,建议从MSDN或微软官方渠道获取。
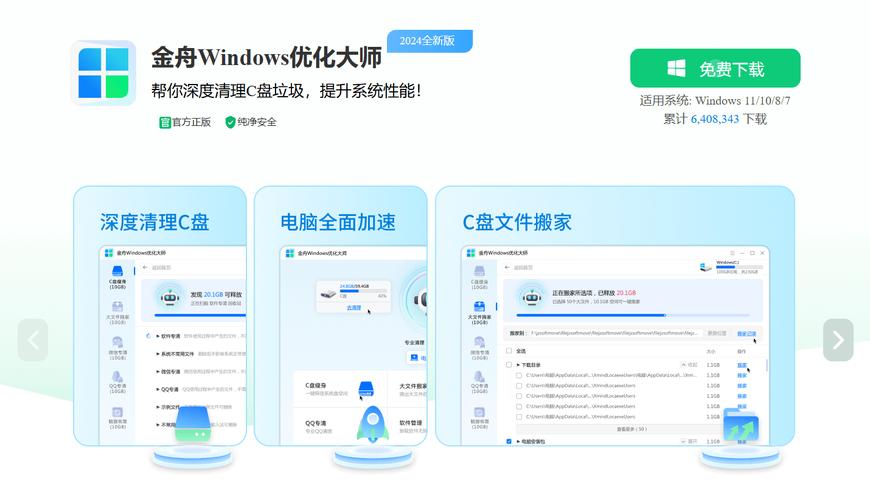
选择系统版本与启动方式
根据笔记本硬件配置选择合适的系统版本,较新的笔记本(支持UEFI启动)建议安装64位Windows 10或11;老旧设备(仅支持Legacy BIOS)可考虑32位系统,进入BIOS设置界面(开机时按F2、Del或Esc键,不同品牌按键不同),将启动模式调整为“UEFI”或“Legacy”,并设置U盘为第一启动项。
格式化硬盘与安装系统
插入启动盘后重启电脑,进入安装界面,在“选择安装类型”页面点击“自定义:仅安装Windows”,进入分区界面。删除原有系统分区(通常标注为“主分区”或“系统保留”),选中未分配空间后点击“新建”并分配容量(建议系统盘预留至少100GB),格式化新分区后,选择该分区开始安装。
安装过程约持续20-30分钟,期间电脑会自动重启数次,切勿强制关机或拔掉电源,完成后,按照提示设置用户名、密码及隐私选项。
驱动安装与系统优化

新系统安装后,部分硬件(如显卡、声卡、触摸板)可能无法正常工作,此时需安装驱动程序,优先使用笔记本品牌官网提供的驱动包(如联想、戴尔的“Support”页面),按型号下载对应驱动,若官网未提供,可通过设备管理器右键点击未知设备,选择“更新驱动程序”自动搜索。
为提升系统流畅度,可进行以下优化:
1、关闭不必要的开机启动项:任务管理器→启动→禁用非必要程序。
2、调整电源模式:控制面板→电源选项→选择“高性能”模式(插电状态下使用)。
3、清理临时文件:Win+R输入“%temp%”删除缓存。
数据恢复与软件重装

将备份的数据重新导入对应文件夹,建议分批次恢复,避免一次性覆盖导致混乱,软件需重新安装,优先选择官网或可信平台下载,警惕捆绑安装,取消勾选附加工具(如浏览器插件、清理软件)。
常见问题与解决方案
问题1:安装过程中提示“无法创建新分区”
解决方法:删除所有分区后重新分配,或使用DiskPart命令清理磁盘(需谨慎操作)。
问题2:系统激活失败
若笔记本预装正版系统,联网后会自动激活;若使用零售密钥,在设置→更新与安全→激活中手动输入。
问题3:触控板或键盘失灵
外接USB键盘进入系统,安装官网驱动后重启。
重装系统并非一劳永逸,定期清理垃圾文件、更新补丁才能延长系统寿命,遇到复杂问题(如硬盘损坏、蓝屏频繁),建议联系品牌售后或专业维修人员,保持系统纯净,减少非必要插件的安装,是维持笔记本流畅运行的关键。


