绘制AI鼠标模型的基础准备
-
工具选择
- 软件推荐:主流工具包括Blender(开源3D建模)、AutoCAD(工业设计)、Fusion 360(参数化建模),AI辅助工具可尝试Runway ML或NVIDIA Canvas,用于快速生成草图和优化细节。
- 硬件需求:建议配置数位板(如Wacom)提升手绘精度,或使用高精度鼠标搭配渲染性能较强的电脑(如配备NVIDIA显卡)。
-
明确设计目标
绘制前需确定模型用途,用于电商展示的模型需注重外观细节;工业设计则需符合人体工学参数,可参考市场热门鼠标(如罗技MX Master系列)的尺寸与曲线设计。
从草图到3D建模的核心步骤
-
手绘草图定型
用铅笔或数字绘图工具勾勒鼠标的俯视、侧视及剖面图,重点标注关键尺寸(如长度120mm、高度45mm),并标注按键、滚轮位置,若手绘能力有限,可通过AI工具如DALL·E生成初步草图,再手动调整。 -
3D建模流程

- 基础轮廓构建:在Blender中导入草图作为参考图,使用“多边形建模”创建鼠标主体,建议从立方体开始,通过细分曲面(Subdivision Surface)调整弧度。
- 细节雕刻:添加滚轮、侧键等组件,利用“布尔运算”切割出缝隙,或使用“雕刻模式”细化防滑纹路。
- 拓扑优化:检查网格密度,避免出现三角面或重叠顶点,确保模型适合后续渲染或3D打印。
-
AI辅助优化
将模型导入AI工具(如Adobe Sensei)进行自动化检测。- 比例校正:AI可对比数据库中的成功案例,提示尺寸偏差。
- 材质建议:根据模型用途推荐表面处理方案(如哑光、类肤涂层)。
提升模型真实感的进阶技巧
-
材质与光照渲染
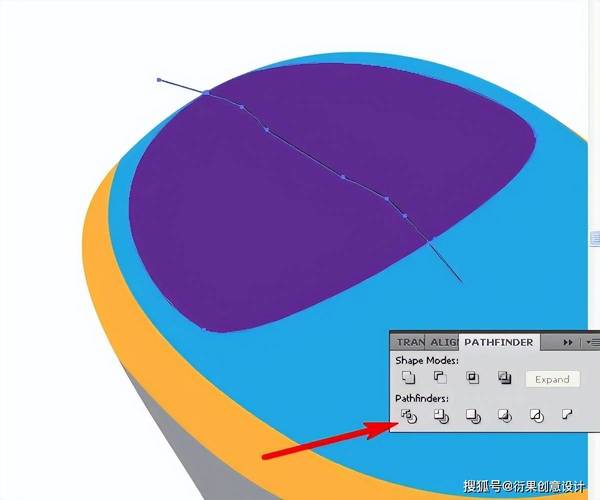
- 在KeyShot或Blender Cycles中加载PBR材质(如橡胶、ABS塑料),调整粗糙度与反射参数。
- 设置HDRI环境光,模拟真实场景光照,可下载免费资源库(如Poly Haven)获取HDR贴图。
-
动态效果模拟
- 为滚轮添加旋转动画,或通过粒子系统生成点击时的微震动效果。
- 在Unity或Unreal Engine中测试模型交互,确保按键触发逻辑合理。
-
用户测试与迭代
将模型导入VR设备(如Oculus Quest),邀请用户进行握持测试,收集反馈并调整曲面弧度或重量分布。
常见问题与解决方案
-
模型边缘锯齿明显
原因:网格细分不足,解决方法:使用“加权法线”修改器平滑边缘,或增加细分层级。 -
AI生成结果不符合预期
对策:在训练数据集加入更多工业设计样本,或手动调整生成参数(如限制颜色范围、锁定比例)。 -
渲染速度过慢
优化建议:降低采样率至512,启用GPU加速;或使用代理模型(低模)进行预览。
个人观点
AI鼠标模型的绘制并非单纯依赖工具,而是技术与美学的结合,设计师需平衡功能性(如握持舒适度)与视觉表现(如线条流畅性),同时保持对新技术(如神经辐射场/NERF)的敏感度,初学者可从临摹经典产品入手,逐步融入个性化创新,一个优秀的模型既是工具,也是艺术品。


