在AI绘图技术快速发展的当下,用户对生成图像的质量和风格需求日益多样化,掌握如何更换AI画图模型,不仅能提升创作效率,还能解锁更多个性化功能,本文将系统讲解更换模型的完整流程与注意事项,帮助用户实现更精准的创作目标。
为什么要更换AI绘图模型?
AI绘图模型本质上是经过海量数据训练的算法框架,不同模型在风格适配、细节处理和运算逻辑上存在显著差异,部分模型擅长二次元插画,另一类则专攻写实风格照片,当默认模型无法满足特定场景需求时,更换模型可直接影响输出结果的精度与艺术性,开发者持续推出的优化版本往往包含更高效的参数结构,及时更新能显著提升生成速度。
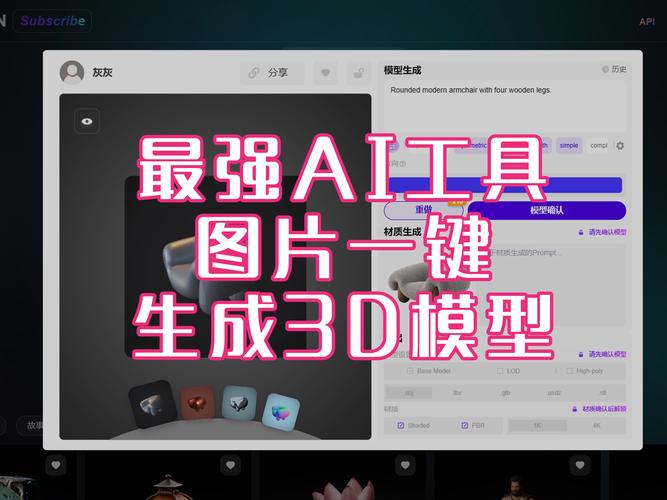
更换模型前的必要准备
-
确认工具兼容性
主流的AI绘图工具如Stable Diffusion、MidJourney等均支持模型替换,但需注意版本匹配问题,SD 1.5版本训练的模型可能无法在SD 2.0环境中运行,建议通过官方文档或开发者社区查询模型与工具的对应关系。 -
备份原始模型文件
将原模型文件(通常为.ckpt或.safetensors格式)复制到独立文件夹,避免操作失误导致工具崩溃,部分工具安装目录可能包含多个关联模型,建议完整备份/models文件夹。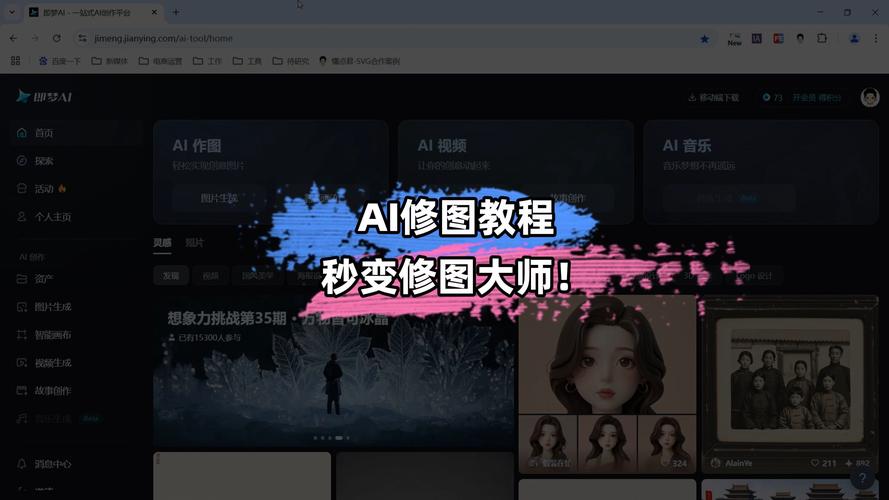
-
选择可靠下载源
优先从CivitAI、Hugging Face等权威平台获取模型,避免第三方网站可能存在的恶意代码风险,下载时需检查文件哈希值是否与官方提供的一致。
分步骤操作指南
步骤1:定位模型存放路径
- Stable Diffusion系列工具
模型默认存储在stable-diffusion-webui/models目录下,细分文件夹如Stable-diffusion存放基础模型,Lora存放微调模型。 - ComfyUI等可视化工具
需通过设置界面手动指定模型路径,建议建立清晰的分类文件夹(如/realistic_models、/anime_models)。
步骤2:导入新模型文件
将下载的模型文件直接拖放至目标文件夹,部分工具要求重启软件才能识别新增模型,若使用WebUI类工具,可尝试刷新浏览器页面。
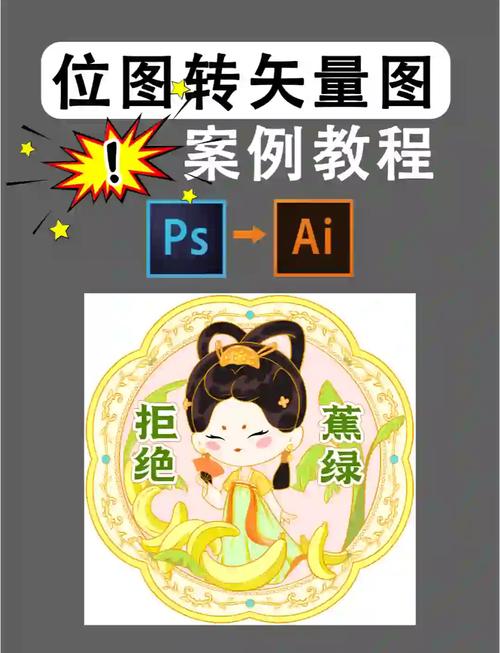
步骤3:激活新模型
在工具界面顶部菜单栏选择模型切换选项,以Automatic1111的WebUI为例:
- 点击左上角模型名称下拉框
- 从列表中选择已导入的模型
- 等待控制台显示
Model loaded successfully提示
步骤4:参数调优测试
更换模型后需重新调整提示词权重和采样参数,建议使用标准测试语句(如“A girl with red hair standing in a forest, photorealistic”)进行效果对比,记录不同CFG Scale、采样步数下的表现差异。
高频问题解决方案
问题1:模型加载失败
- 检查文件完整性,重新下载模型
- 确认显卡驱动已更新至最新版本
- 尝试转换模型格式(使用SD WebUI内置的模型转换脚本)
问题2:生成速度明显下降
- 降低输出分辨率至512x768以下
- 启用xFormers加速库
- 在启动参数中添加
--medvram优化显存占用
问题3:画面出现畸变
- 调整提示词中的负面权重(如增加
deformed hands, bad anatomy等负面描述) - 尝试不同VAE文件搭配使用
- 降低CFG Scale值至7-10区间
进阶优化策略
-
混合模型技术
使用模型融合工具(如Checkpoint Merger),可将两个模型的参数按比例混合,创造出兼具双方优势的新模型,建议新手从0.3:0.7的混合比例开始测试。 -
分层控制工作流
在ComfyUI等支持节点式编辑的工具中,可针对画面不同区域分别调用特定模型,使用写实模型生成人物主体,搭配二次元模型渲染背景元素。 -
建立模型效果档案
为每个模型创建专属的测试结果库,记录其在人物肖像、复杂场景、材质表现等维度的评分,形成快速选型参考表。


