在处理Word文档时,遇到多余的空白页是常见的问题之一,这些空白页不仅影响文档的美观,还可能干扰阅读体验,本文将详细介绍几种有效的方法来删除Word中的空白页,帮助您轻松解决这一困扰。
了解空白页产生的原因
在尝试删除空白页之前,了解其产生的原因有助于更高效地解决问题,以下是一些常见的原因:
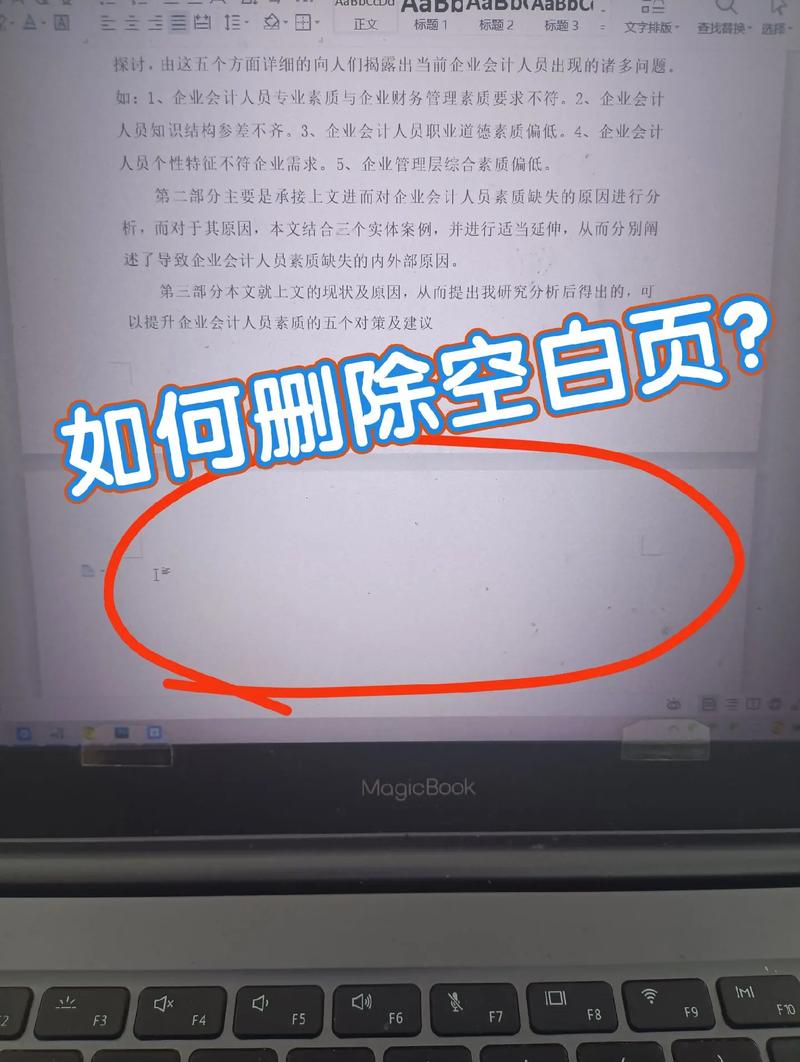
段落标记和换行符:文档中过多的段落标记或连续的换行符可能导致空白页的出现。
分页符:手动插入的分页符会在当前页面结束后创建新的一页,如果不需要可以删除。
表格和图像:表格或图片的大小超过页面宽度时,可能会自动跳到下一页,形成空白页。
格式设置错误:不正确的段落或页面设置也可能导致意外的空白页。
删除空白页的方法
方法一:使用“显示/隐藏编辑标记”功能
1、打开Word文档,点击顶部菜单栏的“开始”选项卡。
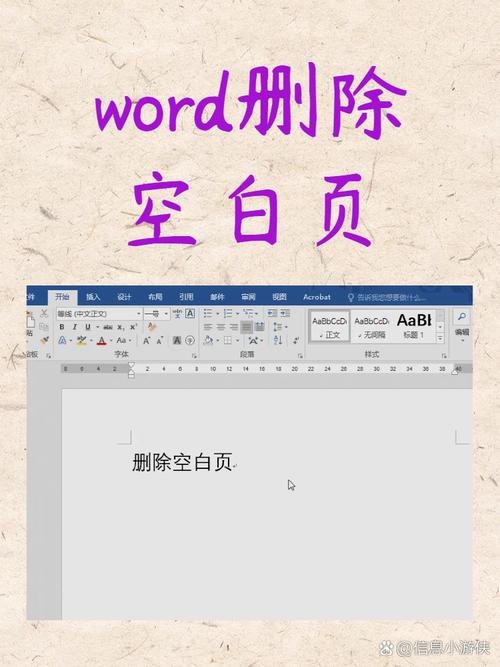
2、在“段落”组中,找到并点击“¶”按钮(或按Ctrl + *),以显示所有非打印字符,如段落标记和空格。
3、检查空白页上的内容,如果是由于多余的段落标记或换行符导致的,可以直接选中并删除它们。
4、如果空白页是由分页符引起的,同样可以在此模式下看到并选中分页符(通常是一条虚线),然后删除。
方法二:调整段落设置
1、选择空白页上的段落标记(如果可见)。
2、右键点击选择“段落”,或者从顶部菜单栏进入“开始”>“段落”设置。
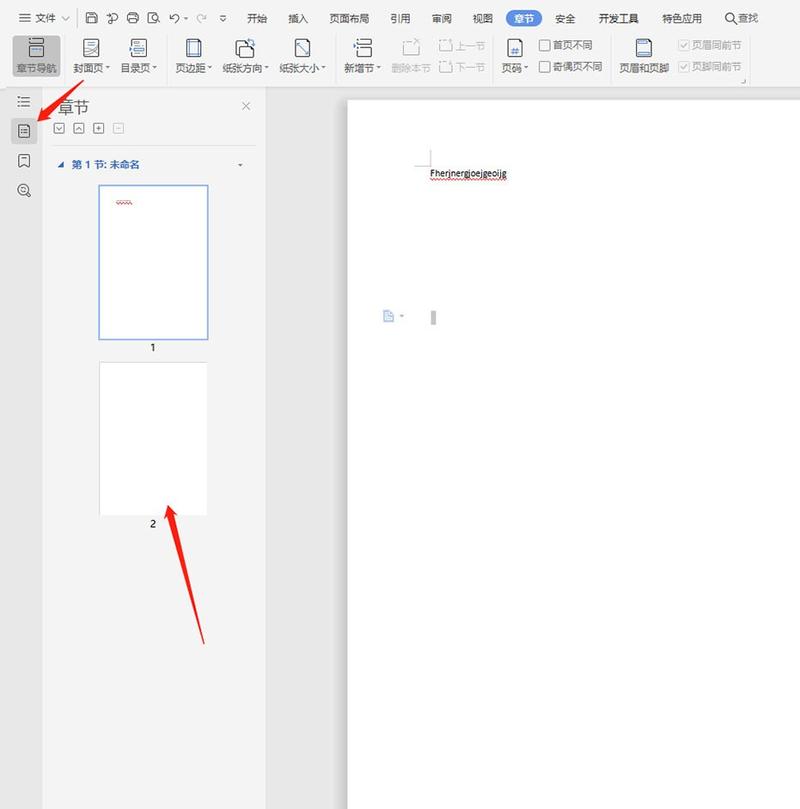
3、在弹出的“段落”对话框中,将“行距”设置为“单倍行距”或“最小值”,并将“前后间距”调整为0。
4、点击“确定”应用更改,这通常可以消除因过大的间距导致的空白页。
方法三:删除表格或图片前后的空白
1、如果空白页是由表格或图片导致的,首先选中该表格或图片。
2、对于表格,可以调整其大小使其适应当前页面,或者删除表格前的段落标记。
3、对于图片,可以尝试将其位置设置为“嵌入型”而不是“浮动”,或者调整图片大小和位置。
方法四:检查并删除分页符
1、按照方法一的操作,开启“显示/隐藏编辑标记”。
2、仔细检查文档,特别是空白页前后的部分,寻找分页符(一条水平虚线)。
3、选中分页符并按下Delete键删除,这将移除由分页符造成的空白页。
高级技巧与注意事项
使用查找和替换功能:对于大量重复的空白符或分页符,可以使用Word的“查找和替换”功能批量删除,按Ctrl + H打开查找和替换对话框,在“查找内容”框内输入^m(手动分页符)或^l(连续换行符),然后点击“全部替换”。
调整默认模板:如果你经常遇到类似问题,可能是Word的默认模板设置不当,可以通过修改Normal.dotm模板来调整默认设置。
保存前预览:在进行大量删除操作后,建议先保存副本再进行最终保存,以防万一误删重要内容。
相关问答FAQs
Q1: 如何避免在Word中不小心插入空白页?
A1: 为了避免意外插入空白页,可以在输入时注意不要连续多次按Enter键,尤其是在表格或图片后面,熟悉并合理使用Word的样式和布局工具,可以减少手动调整格式的需求,从而降低产生空白页的风险。
Q2: 如果上述方法都无法删除特定的空白页怎么办?
A2: 如果经过多种尝试仍无法删除某个空白页,可能是文档存在损坏或其他复杂问题,可以尝试以下步骤:
复制整个文档内容到一个新的Word文件中,看看问题是否依旧存在。
使用Word的“修复”功能,通过“文件”>“信息”>“检查问题”>“检查并修复”,尝试修复文档。
如果问题依旧,考虑使用第三方Word修复工具,或者联系Microsoft支持获取帮助。
通过上述方法和技巧,您应该能够有效地删除Word文档中的多余空白页,提升文档的专业性和可读性,定期备份文档总是一个好习惯,以防不测。
各位小伙伴们,我刚刚为大家分享了有关怎么删除word空白页的知识,希望对你们有所帮助。如果您还有其他相关问题需要解决,欢迎随时提出哦!
内容摘自:https://news.huochengrm.cn/cyzx/9599.html
