在使用Word进行文档编辑时,有时会遇到空白页无法删除的问题,这种情况可能由多种原因引起,包括分节符、表格、段落设置等,本文将详细介绍几种常见的解决方法,帮助您顺利删除Word中的空白页。
方法一:检查分节符
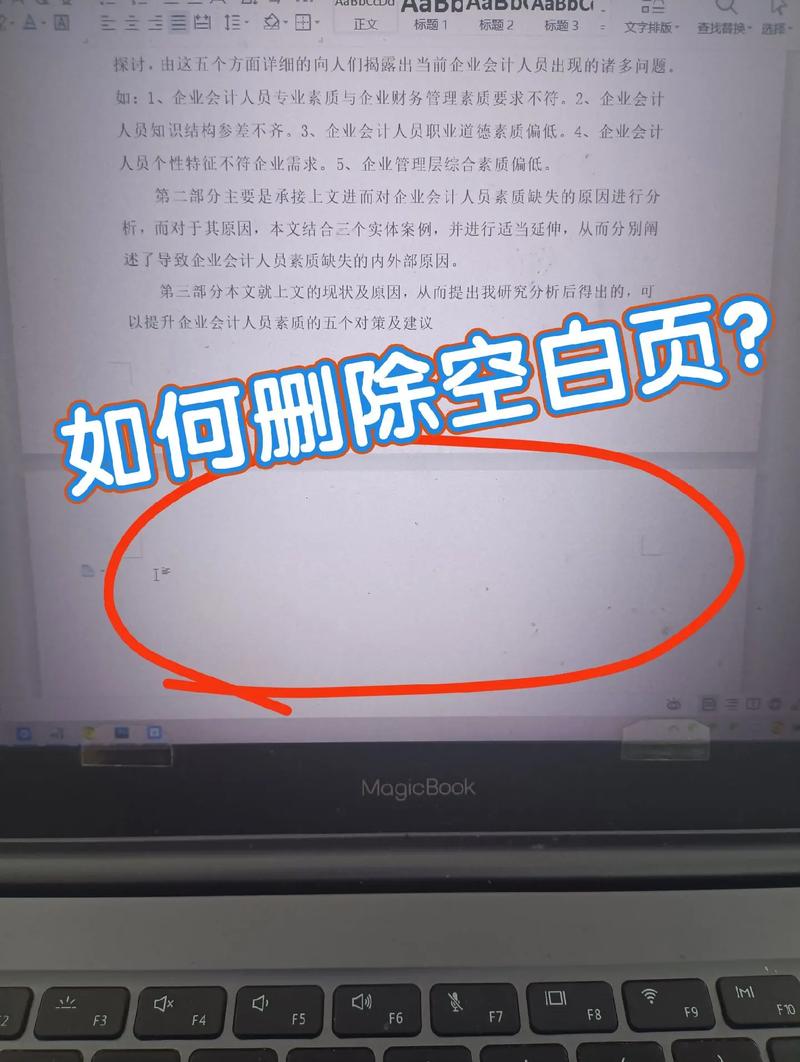
分节符是导致空白页的常见原因之一,分节符用于分隔文档的不同部分,使其具有不同的页面设置或格式,要查看和删除分节符,请按照以下步骤操作:
1、打开Word文档,点击“开始”选项卡。
2、在“段落”组中,点击右下角的小箭头,打开“段落”对话框。
3、在“段落”对话框中,切换到“行和分页”选项卡。
4、勾选“显示所有非打印字符”复选框,这将使分节符可见。
5、找到并删除分节符,通常表现为一条水平线,上面写着“分节符”。
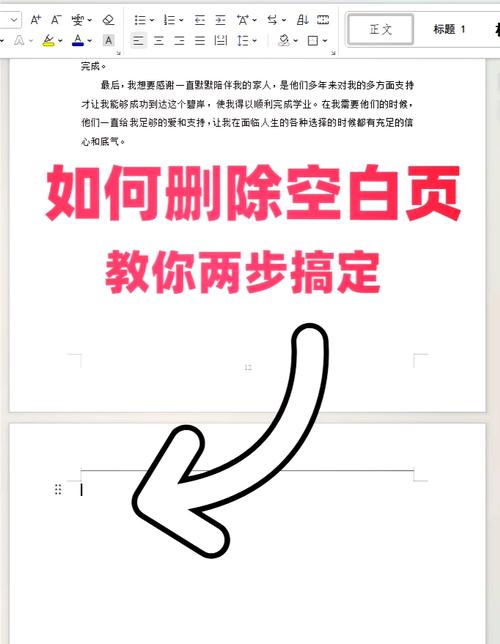
6、保存文档并检查空白页是否已被删除。
方法二:调整段落设置
段落设置也可能导致空白页的出现,如果一个段落的后面设置了过多的空行或者设置了“段前分页”,都可能导致出现空白页,要调整段落设置,请按照以下步骤操作:
1、选中可能出现问题的段落。
2、右键单击选中的段落,选择“段落”。
3、在“段落”对话框中,检查“间距”部分的“段前”和“段后”设置,确保它们没有设置为过大的值。
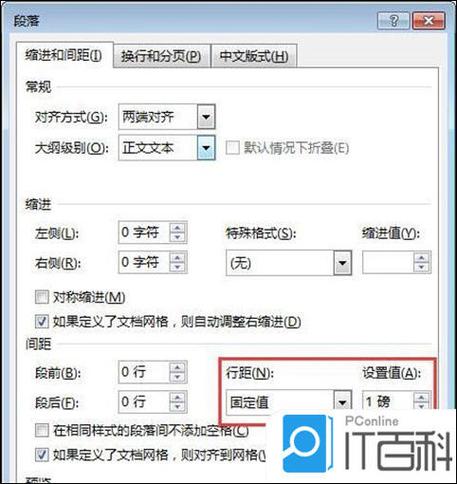
4、同时检查“行和分页”选项卡,确保没有勾选“段前分页”或“与下段同页”等选项。
5、点击“确定”保存更改,并检查空白页是否已删除。
方法三:处理表格导致的空白页
如果空白页是由表格引起的,通常是因为表格太大或者表格后的段落设置不当,要解决这个问题,可以尝试以下方法:
1、选中整个表格。
2、右键单击表格,选择“表格属性”。
3、在“表格属性”对话框中,切换到“行”选项卡。
4、取消勾选“指定高度”复选框,或者将“行高”设置为一个较小的值。
5、点击“确定”保存更改。
6、如果空白页仍然存在,尝试调整表格后的段落设置,如方法二所述。
方法四:使用草稿视图
草稿视图可以帮助您更清晰地看到文档的结构,从而更容易找到并删除空白页,要切换到草稿视图,请按照以下步骤操作:
1、在Word文档的底部状态栏中,点击“草稿”视图按钮(通常是一个带有波浪线的图标)。
2、在草稿视图中,空白页通常会以灰色背景显示,更容易被识别。
3、根据上述方法一、二或三,找到并删除导致空白页的元素。
4、切换回“打印布局”视图以查看结果。
相关问答FAQs
问:为什么Word中会出现无法删除的空白页?
答:Word中出现无法删除的空白页通常由分节符、段落设置、表格等因素引起,分节符用于分隔文档的不同部分,可能导致意外的空白页;段落设置不当,如段前分页或过多的空行,也可能导致空白页;过大的表格或表格后的段落设置也可能引起空白页。
问:如何预防Word中出现无法删除的空白页?
答:为了预防Word中出现无法删除的空白页,建议在编辑文档时注意以下几点:避免不必要的分节符;合理设置段落间距和行距;控制表格的大小和位置;定期保存文档并检查是否有意外的空白页,通过这些措施,可以有效减少空白页的出现。
到此,以上就是小编对于word空白页删不掉怎么办的问题就介绍到这了,希望介绍的几点解答对大家有用,有任何问题和不懂的,欢迎各位朋友在评论区讨论,给我留言。
内容摘自:https://news.huochengrm.cn/cyzx/9674.html
