在使用Word进行文档编辑时,我们经常需要制作表格来展示数据,一个表格可能会很长,需要分成多个部分,这时候就需要用到续表的功能,下面,我将详细介绍如何在Word中实现续表标题的添加。
我们需要在Word中插入一个新的表格,在“插入”菜单中选择“表格”,然后根据你的需求设置行数和列数,假设我们创建了一个5行3列的表格。
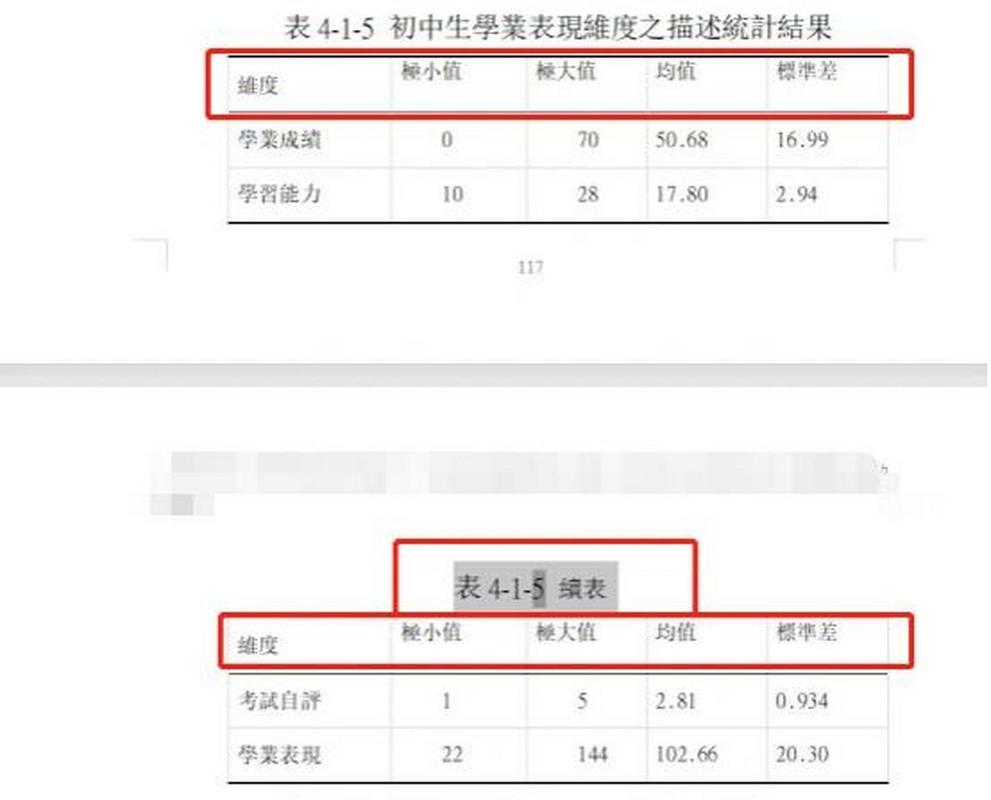
我们需要为这个表格添加标题,在表格的第一行上方点击鼠标,然后输入你的标题,我们可以输入“员工信息表”。
我们需要为表格的每一列添加标题,在表格的第一行的每个单元格中输入你的列标题,我们可以在第一列输入“姓名”,在第二列输入“职位”,在第三列输入“工资”。
至此,我们的表格已经基本完成,如果我们的数据很多,一个表格可能无法全部显示,这时,我们需要使用续表的功能。
在Word中,我们可以通过复制粘贴的方式来创建续表,选中我们已经创建好的表格,然后在“开始”菜单中选择“复制”,将光标移动到你想要添加续表的位置,然后在“开始”菜单中选择“粘贴”,这样,我们就创建了一个与原表格相同的续表。
我们需要注意的是,续表的标题应该与原表格有所不同,以示区分,我们需要修改续表的标题,在续表的标题处点击鼠标,然后输入新的标题,我们可以输入“员工信息表(续)”。
我们还需要在续表的每一列添加标题,在续表的第一行的每个单元格中输入你的列标题,我们可以在第一列输入“姓名”,在第二列输入“职位”,在第三列输入“工资”。
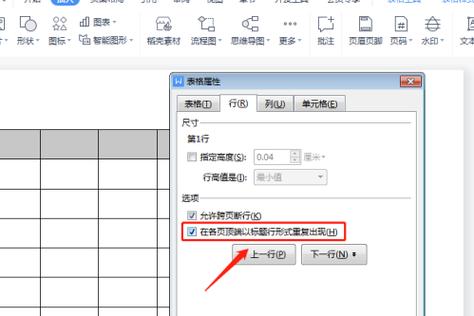
至此,我们的续表也已经完成,我们需要注意的是,续表的行数应该从原表格的最后一行的下一行开始计算,我们需要删除续表中的前几行,选中续表中的前几行,然后在“布局”菜单中选择“删除行”。
我们需要对整个文档进行格式调整,在“设计”菜单中选择“文档格式”,然后根据你的需求进行调整,你可以调整字体大小、颜色、对齐方式等。
就是在Word中实现续表标题的详细步骤,希望对你有所帮助!
相关问答FAQs:
Q1:如何在Word中创建表格?
A1:在Word中创建表格的方法很简单,打开Word文档,然后在“插入”菜单中选择“表格”,接着根据你的需求设置行数和列数即可。
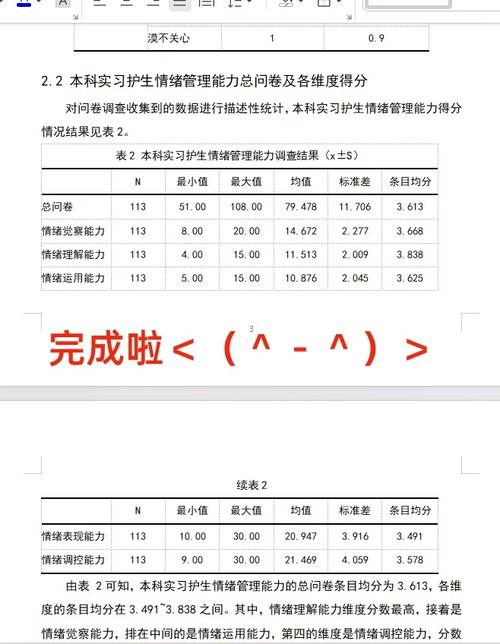
Q2:如何在Word中添加续表标题?
A2:在Word中添加续表标题的方法也很简单,选中你已经创建好的表格,然后在“开始”菜单中选择“复制”,将光标移动到你想要添加续表的位置,然后在“开始”菜单中选择“粘贴”,修改续表的标题和列标题即可。
到此,以上就是小编对于word怎么续表标题的问题就介绍到这了,希望介绍的几点解答对大家有用,有任何问题和不懂的,欢迎各位朋友在评论区讨论,给我留言。
内容摘自:https://news.huochengrm.cn/zcjh/9666.html
 鄂ICP备2024089280号-2
鄂ICP备2024089280号-2