在处理Word文档时,我们经常会遇到空白页的问题,这些空白页可能是由于格式设置、段落间距、分页符等因素导致的,本文将详细介绍如何删除Word文档中的空白页,并提供一些实用的技巧和建议。
检查并删除空白页
1、打开Word文档,浏览整个文档,找到空白页所在的位置。

2、将光标移动到空白页上,然后按下“Delete”键或“Backspace”键,尝试删除空白页,如果成功,说明空白页是由于多余的空行或段落导致的。
3、如果上述方法无法删除空白页,可以尝试以下方法:
将光标放在空白页的前一页,然后按下“Ctrl+Shift+8”,切换到草稿视图,在草稿视图中,可以更清楚地看到文档的结构和格式,有助于找到导致空白页的原因。
在草稿视图中,检查空白页前后的内容,看是否有多余的空行、段落或分页符,如果有,请将其删除。
如果空白页是由于表格导致的,可以尝试调整表格的大小或位置,使其适应页面的大小。
调整格式设置以减少空白页
1、检查文档的页面设置,确保纸张大小、页边距和方向等设置正确,错误的页面设置可能导致文档中出现空白页。

2、调整段落间距和行距,过大的段落间距或行距可能导致文档中出现空白页,可以尝试减小段落间距和行距,以减少空白页的出现。
3、如果文档中包含图片或表格,请确保它们的尺寸和位置正确,过大的图片或表格可能导致文档中出现空白页,可以尝试调整它们的大小和位置,以减少空白页的出现。
使用宏命令批量删除空白页
如果文档中有多个空白页需要删除,可以使用宏命令来批量删除,以下是一个简单的宏命令示例:
Sub 删除空白页()
Dim i As Integer
Dim j As Integer
i = ActiveDocument.Content.Information(wdWithInLineText)
j = i + ActiveDocument.Content.Information(wdNumPagesInDocument)
While i < j
If ActiveDocument.Content.Information(wdWithInLineText) = 0 Then
ActiveDocument.Range(Start:=ActiveDocument.Content.Paragraphs(i).Range.Start, End:=ActiveDocument.Content.Paragraphs(i).Range.End).Delete
Else
i = i + 1
End If
Wend
End Sub将以上代码复制到Word的VBA编辑器中,然后运行宏命令即可批量删除文档中的空白页。
注意事项
1、在删除空白页之前,请务必保存文档的备份,以防误操作导致数据丢失。
2、在使用宏命令时,请确保对VBA编程有一定的了解,以免出现错误。
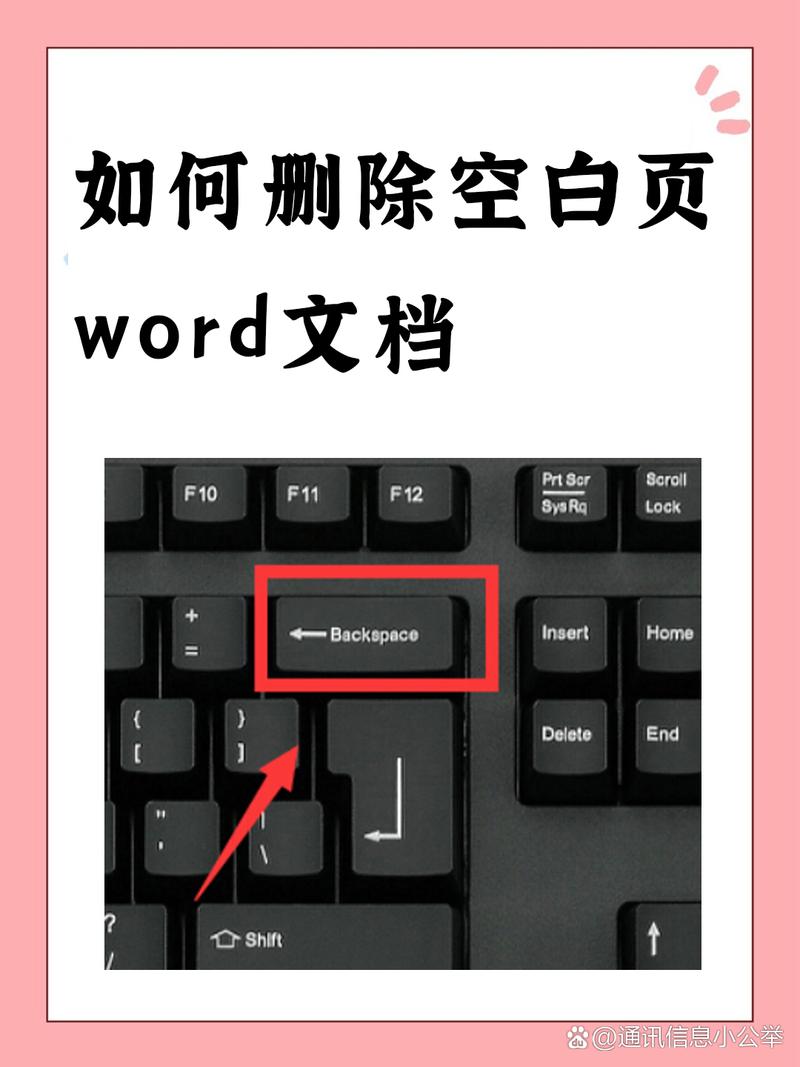
3、如果文档中的空白页是由于复杂的格式设置导致的,可能需要花费更多的时间和精力来查找和解决问题,在这种情况下,建议寻求专业人士的帮助。
相关问答FAQs
Q1: 为什么我的Word文档中会出现空白页?
A1: Word文档中出现空白页的原因有很多,可能是由于格式设置、段落间距、分页符等因素导致的,要解决这个问题,可以尝试调整格式设置、删除多余的空行或段落、调整表格大小等方法,如果问题依然存在,可以寻求专业人士的帮助。
Q2: 如何使用宏命令批量删除Word文档中的空白页?
A2: 要使用宏命令批量删除Word文档中的空白页,可以在Word的VBA编辑器中编写一个宏命令来实现,以下是一个简单的宏命令示例:
Sub 删除空白页()
Dim i As Integer
Dim j As Integer
i = ActiveDocument.Content.Information(wdWithInLineText)
j = i + ActiveDocument.Content.Information(wdNumPagesInDocument)
While i < j
If ActiveDocument.Content.Information(wdWithInLineText) = 0 Then
ActiveDocument.Range(Start:=ActiveDocument.Content.Paragraphs(i).Range.Start, End:=ActiveDocument.Content.Paragraphs(i).Range.End).Delete
Else
i = i + 1
End If
Wend
End Sub到此,以上就是小编对于word文档空白页怎么删除的问题就介绍到这了,希望介绍的几点解答对大家有用,有任何问题和不懂的,欢迎各位朋友在评论区讨论,给我留言。


