在Microsoft Word中,分节符是一种非常有用的工具,它允许用户在同一文档中创建不同的页面格式、页眉/页脚和编号系统,有时我们可能需要删除这些分节符,特别是当我们不再需要它们或它们导致了格式问题时,本文将详细介绍如何在Word中删除分节符,并提供一些相关的FAQs以供参考。
了解分节符
在开始删除分节符之前,首先需要了解分节符是什么以及它们的作用,分节符是一种特殊的字符,用于分隔文档中的不同部分,使得每个部分可以有不同的页面设置,Word中的分节符分为四种类型:
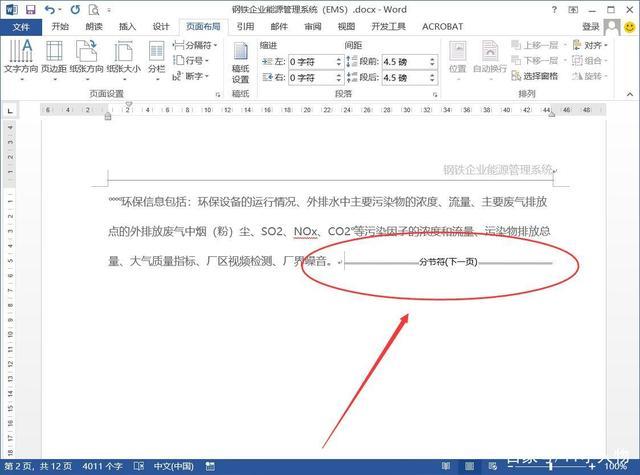
1、下一页:插入点之后的文本将从新的一页开始。
2、连续:插入点之后的文本将继续在当前页上,但会开始一个新的节。
3、偶数页:插入点之后的文本将从下一个偶数页开始。
4、奇数页:插入点之后的文本将从下一个奇数页开始。
显示/隐藏编辑标记
要查看和删除分节符,首先需要确保Word显示所有编辑标记(如空格、制表符、段落标记等),这可以通过以下步骤实现:
1、点击“开始”选项卡。
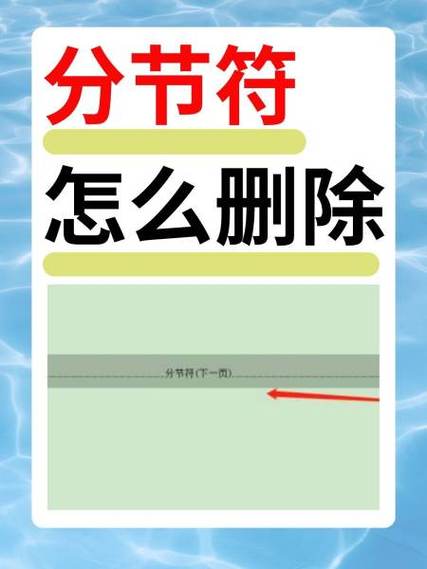
2、在“段落”组中,点击右下角的小箭头,打开“段落”对话框。
3、在“段落”对话框中,点击“显示/隐藏编辑标记”按钮,或者直接按快捷键Ctrl +。
删除分节符
一旦显示了编辑标记,就可以轻松找到并删除分节符,以下是具体步骤:
1、定位分节符:滚动文档直到找到分节符,分节符通常显示为一条带有“分节符”字样的双虚线。
2、选择分节符:单击分节符以选中它,如果看不到分节符,请确保已经按照上述步骤显示了所有编辑标记。
3、删除分节符:按下Delete键或右键点击分节符并选择“删除”。
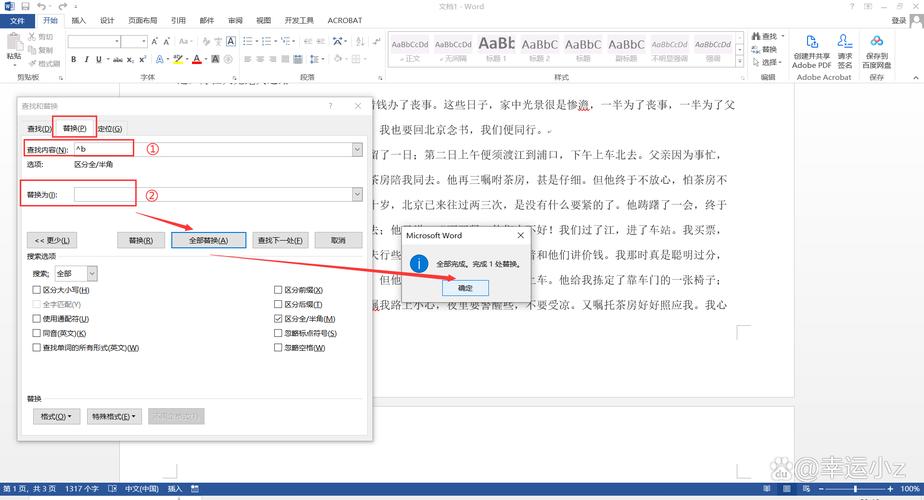
注意事项
连续分节符:对于连续分节符,删除后,后续的文本将与前一节合并,可能会导致格式变化。
页面布局:删除分节符可能会影响页面布局,特别是当分节符用于控制不同的页面设置时。
页眉/页脚:如果分节符用于分隔不同的页眉/页脚,删除后可能会导致页眉/页脚不一致。
使用表格管理分节符
为了更好地管理和跟踪分节符,可以使用表格来记录每个分节符的位置和类型。
| 序号 | 分节符类型 | 位置 | 说明 |
| 1 | 下一页 | 第5页 | 章节标题 |
| 2 | 连续 | 第10页 | 图表开始 |
相关问答FAQs
Q1: 如何快速找到文档中的所有分节符?
A1: 可以通过Word的“导航窗格”功能快速找到所有分节符,点击“视图”选项卡,勾选“导航窗格”,然后在搜索框中输入“分节符”,Word会自动高亮显示所有分节符的位置。
Q2: 如果删除分节符后格式出现问题,应该怎么办?
A2: 如果删除分节符后格式出现问题,可以尝试以下方法:
撤销操作:立即按下Ctrl + Z撤销删除操作。
重新插入分节符:如果确定需要删除分节符,但又不想影响格式,可以考虑重新插入合适的分节符,并调整相关设置。
检查格式设置:检查受影响的部分,手动调整格式设置,如页边距、字体大小等。
通过以上步骤和建议,你应该能够在Word中有效地删除和管理分节符,同时避免可能的格式问题,记得在操作前备份文档,以防万一。
各位小伙伴们,我刚刚为大家分享了有关word分节符怎么删除的知识,希望对你们有所帮助。如果您还有其他相关问题需要解决,欢迎随时提出哦!
内容摘自:https://news.huochengrm.cn/cyzx/9911.html
