在使用Microsoft Word进行文档编辑时,有时会遇到无法编辑的情况,这种情况可能是由于多种原因引起的,例如文件损坏、权限设置不当或者软件故障等,本文将详细介绍几种常见的解决方法,帮助您恢复对Word文档的编辑能力。
检查文件是否被锁定或只读
1、确认文件未被其他程序占用:
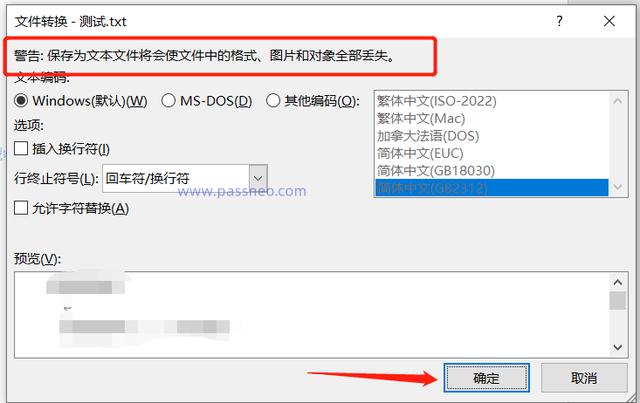
确保Word文档没有被其他应用程序打开,如果文档正在被另一个用户使用,您需要等待其关闭文档或请求他们释放对文档的控制权。
2、检查文件属性:
右键点击Word文档,选择“属性”,在弹出的窗口中查看“常规”选项卡下的“只读”复选框是否被勾选,如果是,取消勾选并应用更改。
3、以管理员身份运行Word:
权限问题可能导致无法编辑文档,尝试以管理员身份运行Word(在Windows系统中,可以通过右键点击Word图标,选择“以管理员身份运行”)。
修复损坏的Word文档
1、使用Word内置的修复功能:
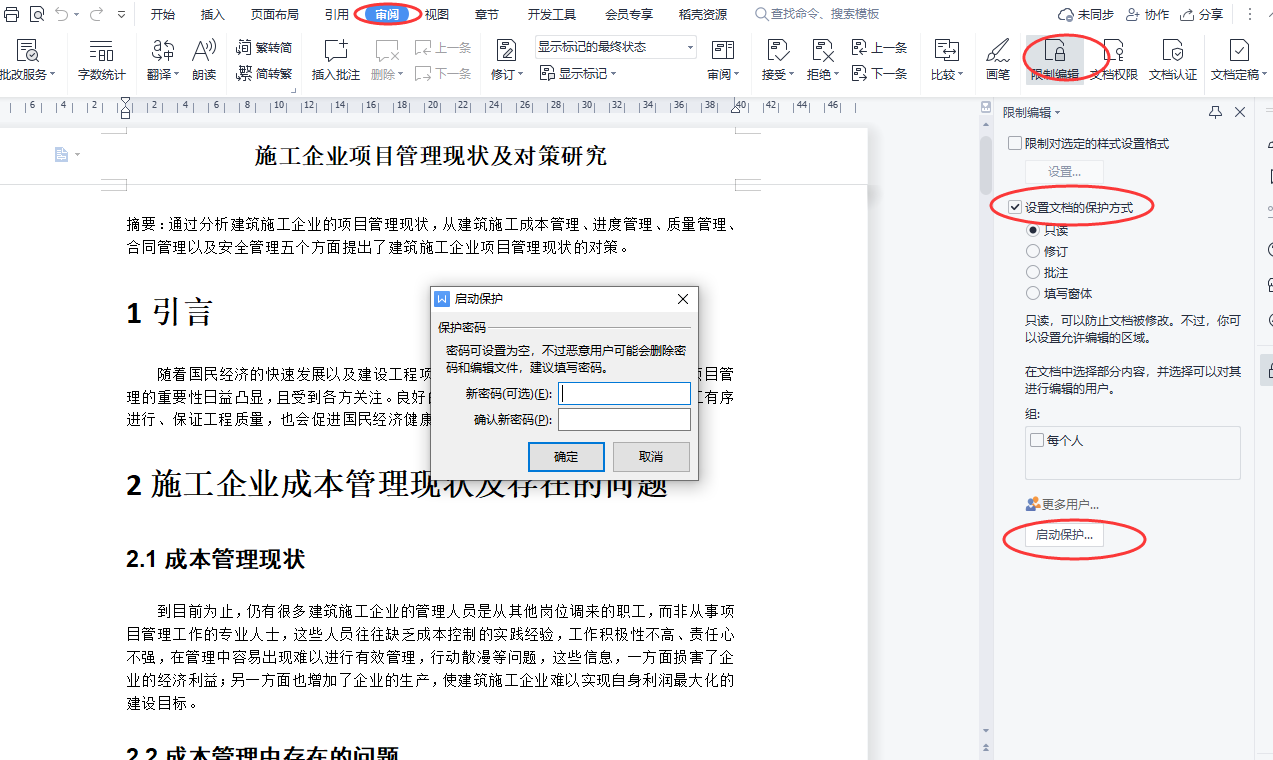
打开Word,点击“文件”>“打开”,找到并选择您的文档,在打开对话框中,点击右下角的箭头按钮,选择“打开并修复”。
2、利用Word的恢复未保存的文档功能:
如果您在编辑过程中遇到了突然的崩溃或断电等情况,可以尝试通过以下步骤恢复未保存的文档:
重新启动Word。
当Word启动时,会显示一个对话框,询问是否要恢复未保存的文档,点击“是”尝试恢复。
解决兼容性问题
1、使用兼容模式打开文档:
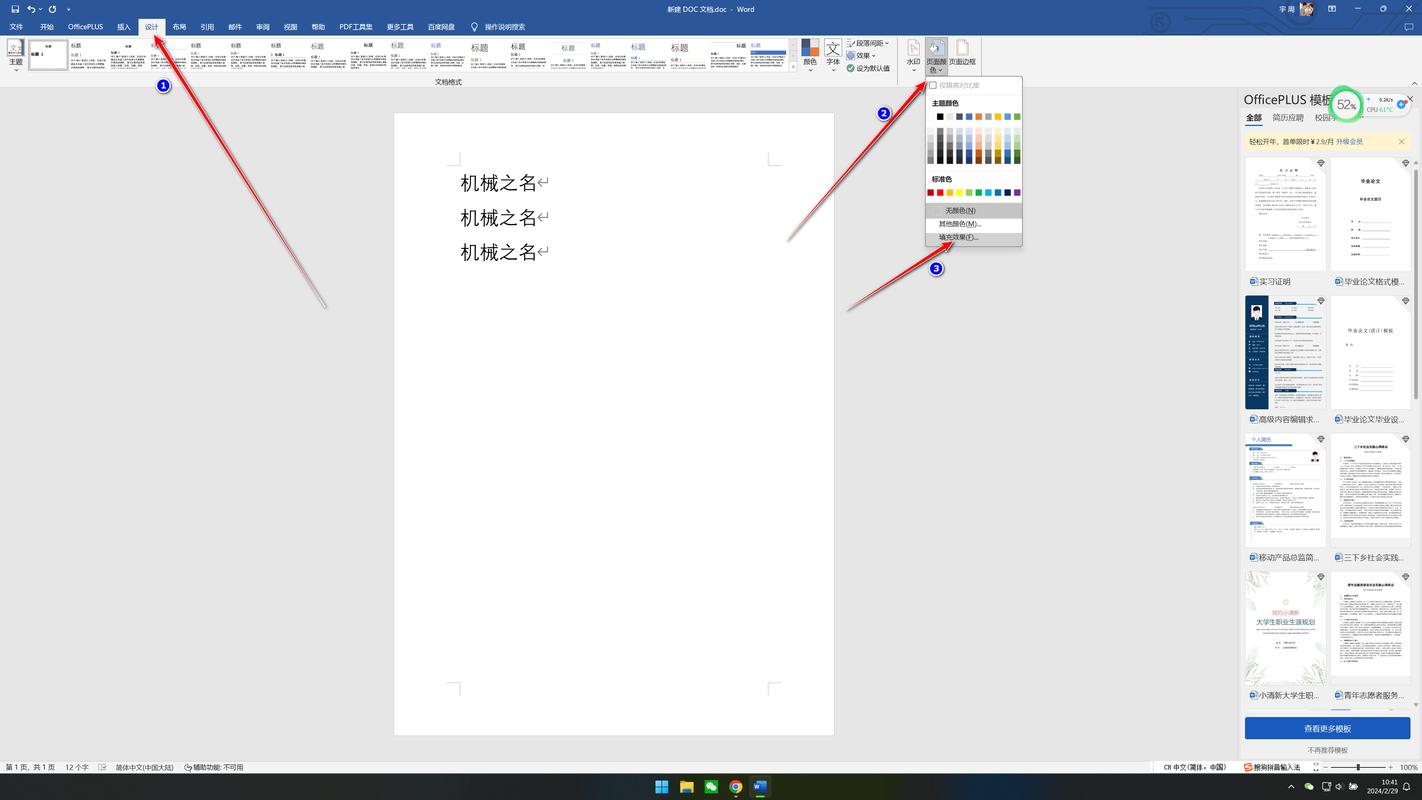
如果文档是从较新版本的Word创建的,而您使用的是较旧版本的Word,可能会出现兼容性问题,在这种情况下,可以尝试用兼容模式打开文档:
打开Word,点击“文件”>“选项”>“信任中心”>“信任中心设置”>“受保护的视图”。
确保“来自Internet的文件”和“位于可能不安全位置的文件”都被设置为“启用受保护的视图”。
然后再次尝试打开文档。
2、更新Word到最新版本:
如果您的Word版本过旧,可能会导致与新创建的文档不兼容,考虑升级到最新版本的Word。
清除临时文件和缓存
1、删除临时文件:
临时文件可能会干扰Word的正常运作,可以通过以下步骤删除临时文件:
关闭Word。
按下Win + R键,输入%temp%并回车,这将打开临时文件夹。
选择所有文件并删除它们。
重启Word并重新打开文档。
2、重置Word设置:
如果上述方法都无效,可以尝试重置Word的所有设置:
关闭Word。
按下Win + R键,输入regedit并回车,打开注册表编辑器。
导航到HKEY_CURRENT_USER\Software\Microsoft\Office\xx.0\Word\Data(其中xx.0代表您的Office版本号)。
右键点击Data文件夹,选择“导出”备份注册表项。
然后删除Data文件夹下的所有内容。
重启Word。
使用第三方工具修复
如果以上方法都无法解决问题,可以考虑使用第三方工具来修复Word文档,市面上有许多专门用于修复Word文档的工具,如Stellar Phoenix Word Repair、Recoveronix Word Repair等,这些工具通常具有强大的修复功能,能够处理各种复杂的文档损坏情况。
联系技术支持
如果所有方法都失败了,最后的手段是联系微软的技术支持团队,他们可能会提供更专业的帮助来解决您的问题。
相关问答FAQs
Q1: 如果Word文档仍然无法编辑怎么办?
A1: 如果以上方法都不能解决问题,建议联系微软的技术支持团队寻求进一步的帮助,也可以尝试使用第三方的数据恢复软件来尝试恢复文档内容。
Q2: 如何避免未来遇到类似问题?
A2: 为了避免未来遇到类似问题,建议定期保存工作进度,使用云存储服务自动同步文档,以及保持Word和其他相关软件的更新,避免在不稳定的网络环境下工作,以防数据丢失或损坏。
以上内容就是解答有关word不能编辑怎么处理的详细内容了,我相信这篇文章可以为您解决一些疑惑,有任何问题欢迎留言反馈,谢谢阅读。
内容摘自:https://news.huochengrm.cn/cyzd/9916.html
