对于普通用户来说,驱动程序是否正常工作直接影响电脑性能,如果键盘突然失灵、显示器分辨率异常或外接设备无法识别,很可能与驱动状态有关,掌握正确的检测方法,能帮助用户快速定位问题根源。
一、系统自带工具检测法
Windows系统内置的检测工具是首选方案,按下Win+X组合键调出快捷菜单,选择"设备管理器",这里按类别展示了所有硬件组件,带有黄色感叹号的设备表示驱动异常,右键选择"更新驱动程序"可触发自动搜索,若系统未找到合适驱动,需要手动下载安装。
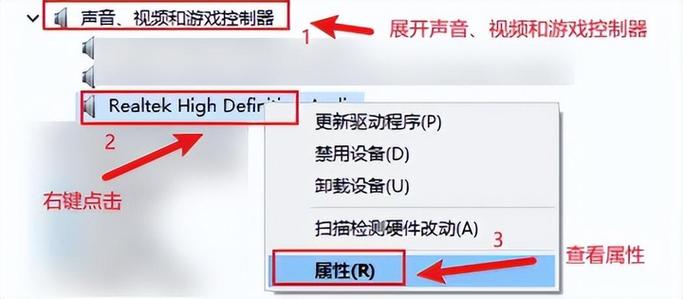
部分用户会发现设备管理器显示驱动正常,但硬件仍然无法使用,此时可进入"属性"对话框,查看驱动程序日期和版本,遇到2020年之前的驱动版本,建议访问硬件厂商官网获取最新版本,例如NVIDIA显卡用户,通过GeForce Experience程序可自动检测更新。
二、命令提示符验证法
同时按下Win+R输入"cmd",在黑色窗口输入"driverquery"命令,会列出所有已安装驱动的详细信息,注意观察"Signed"栏标注为"TRUE"的驱动,表示经过微软数字认证,若发现关键硬件驱动显示"FALSE",需立即更新。
进阶用户可使用"driverquery /v > drivers.txt"命令,将结果导出为文本文件,用记事本打开后搜索"Error"关键词,能快速定位存在问题的驱动模块,此方法尤其适合排查批量设备的驱动状态。
三、硬件厂商诊断工具
主流硬件制造商都提供专用检测程序,以Intel为例,"驱动程序与支持助手"能自动识别处理器、芯片组等组件的驱动状态,Dell电脑预装的SupportAssist工具,不仅能检测驱动,还会评估系统整体健康度。
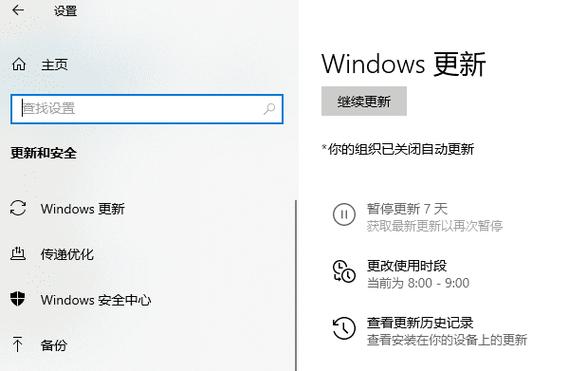
使用这些工具时要注意:只从官方网站下载程序,避免第三方平台可能捆绑的恶意软件,安装过程中关闭杀毒软件实时防护可能提升检测效率,但完成后需立即恢复防护。
四、系统更新功能验证
Windows Update不仅是系统补丁渠道,也提供经过验证的驱动更新,在设置中进入"Windows更新"界面,点击"查看可选更新"展开详细列表,这里推送的驱动都经过微软兼容性测试,适合追求稳定性的用户。
遇到特定硬件无法通过系统更新获取驱动时,建议记录硬件ID,在设备管理器中右键选择属性,切换到"详细信息"标签,选择"硬件ID"项,复制VEN_和DEV_开头的代码,通过PCIVen网站查询具体型号,再前往官网下载对应驱动。
五、日常维护建议
1、建立驱动更新日历,每季度检查关键部件(显卡、声卡、主板芯片组)
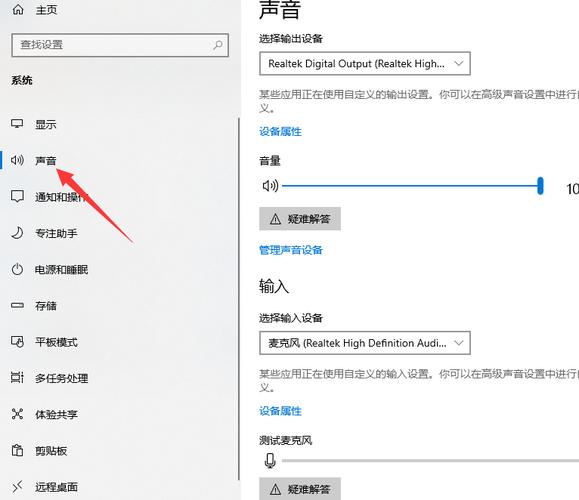
2、使用系统还原功能创建恢复点,在更新驱动前手动备份
3、禁用设备管理器中的"自动安装驱动程序"选项,防止系统误装不兼容版本
4、保留旧版本驱动安装包,遇到新驱动引发故障时可快速回滚
5、对不常用的外围设备,安装基础功能驱动即可,避免冗余软件影响性能
定期检查驱动状态应成为数字设备维护的常规操作,当电脑出现不明原因的卡顿、蓝屏或功能异常时,驱动问题往往比硬件故障的概率高出73%(根据微软2023年系统故障统计报告),养成每月快速扫描驱动状态的习惯,相当于为电脑建立了一道预防性防护屏障。
内容摘自:https://news.huochengrm.cn/qzgl/36371.html
 鄂ICP备2024089280号-2
鄂ICP备2024089280号-2