随着数字流媒体的普及,CD播放似乎逐渐淡出大众视野,但对于音乐爱好者、收藏家或需要处理实体光盘资料的用户而言,在电脑上播放CD仍然是一项实用技能,本文将详细介绍从基础操作到进阶优化的完整流程,帮助您轻松实现CD播放。
**第一步:确认硬件设备
1、检查电脑是否配备光驱
现代轻薄笔记本大多取消了内置光驱,若电脑侧面或正面有带按钮的方形插槽(通常标有“CD/DVD”字样),则说明具备光驱;若无,需额外购买外置USB光驱。
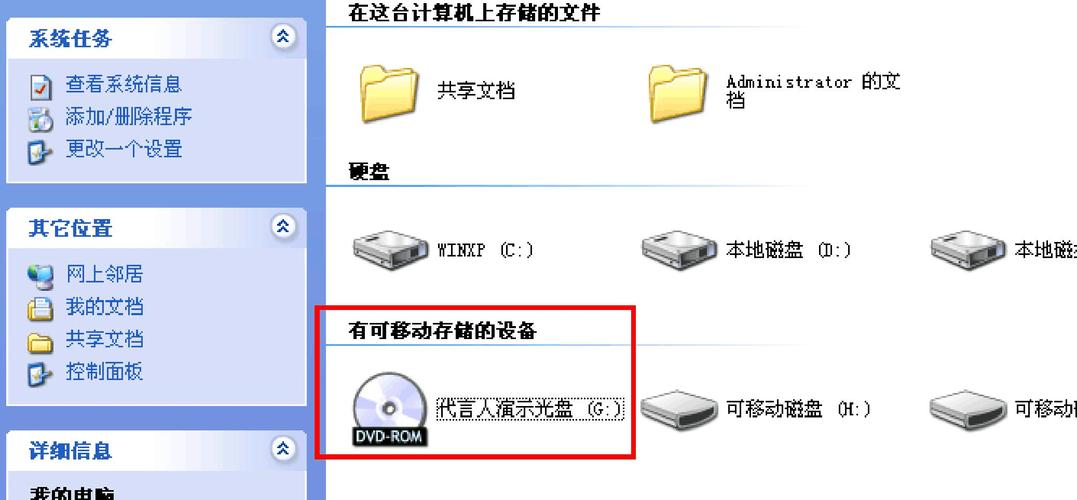
*提示:外置光驱价格约100-300元,建议选择支持DVD读写功能的型号以兼容更多场景。
2、连接外置光驱(如无内置设备)
将光驱的USB接口插入电脑,系统通常会自动识别并安装驱动,若未识别,可前往设备官网下载对应驱动或通过系统更新解决。
**第二步:系统自带工具播放教程
**Windows系统操作指南
1、自动弹窗启动播放
放入CD后,屏幕右下角可能出现“选择操作”通知,点击后选择“播放音频CD”(音乐光盘)或“打开文件夹查看文件”(数据光盘),若未弹窗,可通过“此电脑”找到光驱图标,双击打开。
2、手动使用Windows Media Player
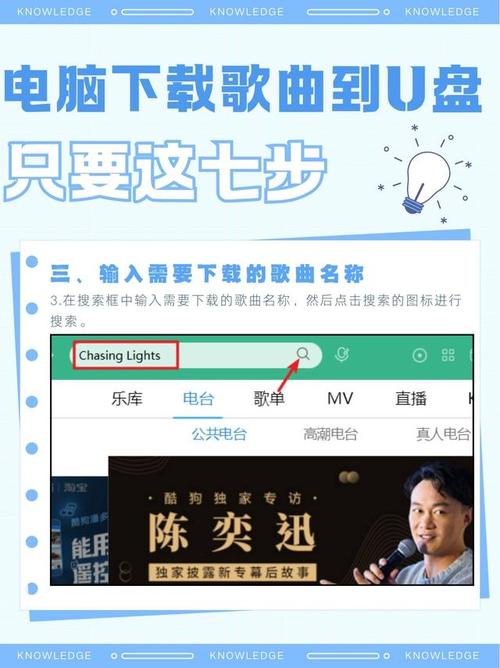
- 按Win+S搜索“Windows Media Player”并启动
- 点击左侧导航栏的“CD”选项,界面将显示曲目列表
- 支持自定义播放顺序、创建播放列表或翻录音频为MP3/WMA格式
**macOS系统操作指南
1、通过“音乐”(iTunes)播放
插入CD后,系统会自动启动“音乐”应用,点击界面顶部的“导入”按钮可保存音轨至本地库,或直接点击播放按钮实时聆听。
2、访问数据光盘内容
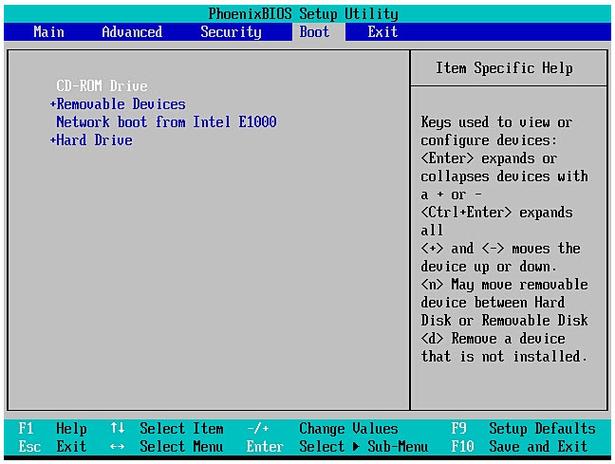
若为数据CD(如备份文件、电子书),插入后会像U盘一样在桌面生成图标,双击即可浏览文件。
**第三步:专业播放软件推荐
若需更强大的功能(如支持无损格式、音效调节),可安装第三方软件:
VLC Media Player:免费开源,支持几乎所有格式,可修复部分受损光盘的读取问题
Foobar2000:高自定义界面,适合追求音质的用户
PowerDVD:提供蓝光播放、环绕声效等高级功能(需付费)
**常见问题解决方案
1、光驱无法读取CD
- 用无绒布沿光盘中心向外缘直线擦拭表面划痕
- 重启电脑并重新插入光盘
- 更新光驱驱动:右击“此电脑”→“管理”→“设备管理器”→找到光驱右击选择“更新驱动”
2、播放时无声音
- 检查系统音量及播放器音量是否静音
- 尝试用耳机连接电脑音频接口,排除扬声器故障
- 在播放器设置中切换音频输出设备(如从HDMI切换回主板声卡)
3、播放卡顿或跳轨
- 降低后台程序占用:关闭大型软件或在线视频
- 清理光盘表面指纹或灰尘,避免激光头读取受阻
**提升播放体验的细节技巧
音质优化:在播放器设置中开启“无损增强”选项(若有),或外接DAC解码器提升动态范围
光盘保养:存放时避免叠放、阳光直射,长期保存建议使用防潮盒
快捷键操作:
- Windows Media Player按Ctrl+B快退,Ctrl+F快进
- VLC播放器中按E键可逐帧分析画面
CD作为实体媒介,承载的不仅是声音,更是一种仪式感与收藏价值,掌握上述方法后,您既能高效使用现有设备,也能通过简单升级获得更专业的体验,当数字文件占据主流的今天,偶尔将一张老CD推进光驱,或许能唤醒一段被格式化的记忆。
内容摘自:https://news.huochengrm.cn/qzgl/36287.html
 鄂ICP备2024089280号-2
鄂ICP备2024089280号-2