电脑运行的程序如何查看?掌握这些方法轻松管理设备性能
无论是处理日常工作、娱乐还是解决突发问题,了解电脑中运行的程序状态是维护设备健康的重要技能,对于普通用户而言,掌握查看后台进程的方法不仅能优化系统性能,还能及时发现潜在的安全风险,本文将从基础操作到进阶技巧,手把手教你如何高效管理电脑程序。
一、Windows系统:任务管理器是核心工具
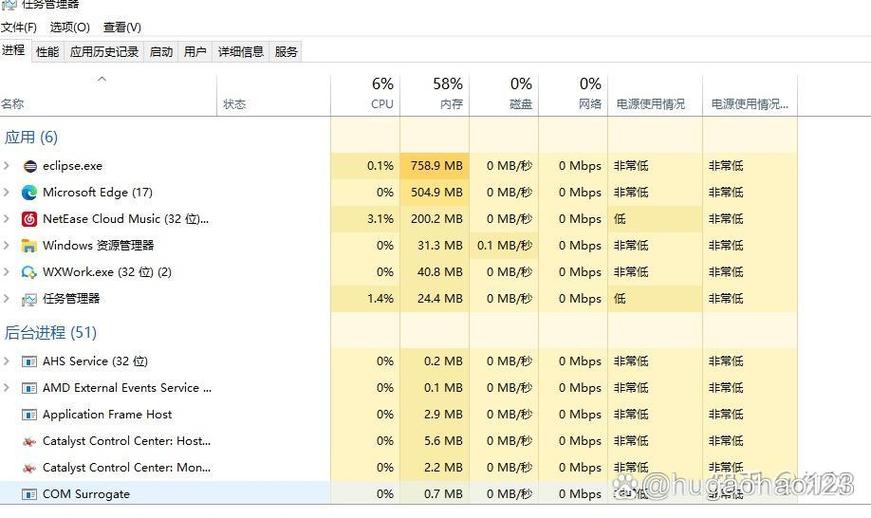
Windows系统自带的「任务管理器」是查看运行程序的首选工具,通过以下步骤快速访问:
1、快捷键启动:按下Ctrl + Shift + Esc 组合键,或Ctrl +Alt + Delete 后选择「任务管理器」;
2、界面解析:
进程选项卡:显示所有正在运行的程序和后台进程,包括名称、CPU/内存占用率等;
性能选项卡:实时监控硬件资源使用情况,如CPU、内存、磁盘和网络负载;
启动选项卡:管理开机自启动的软件,禁用不必要的程序以提升开机速度。
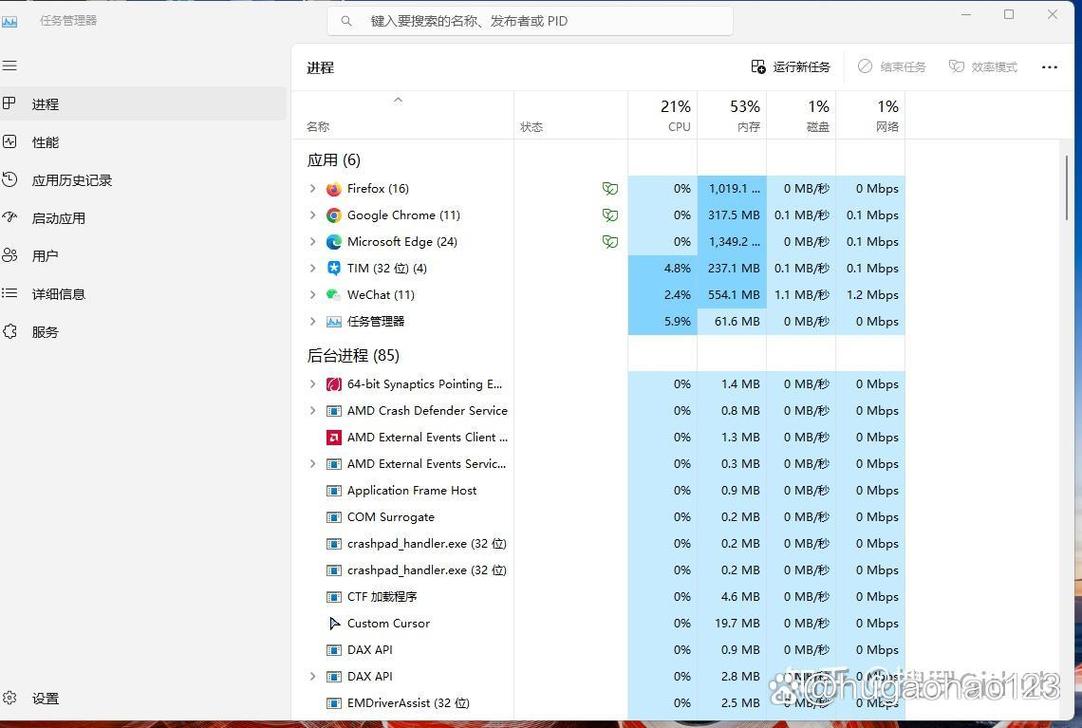
实用技巧:
- 右键点击进程,选择「结束任务」可强制关闭无响应的程序;
- 对不熟悉的进程,可通过右键「搜索在线」查询其来源,避免误删系统关键进程。
二、Mac系统:活动监视器提供全面监控
Mac用户可通过「活动监视器」实现类似功能:
1、打开方式:进入「应用程序」→「实用工具」→「活动监视器」,或直接通过Spotlight搜索(Command + 空格);
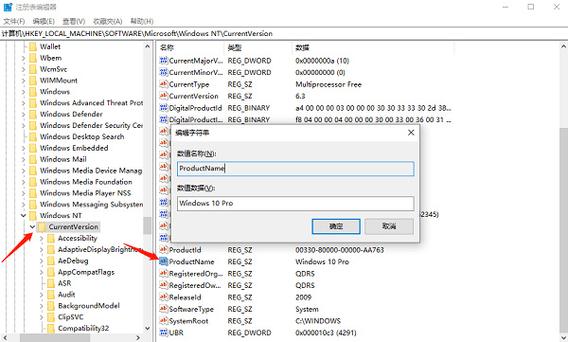
2、功能分类:
CPU:查看各进程对处理器的占用情况,识别高耗能应用;
内存:分析软件对RAM的使用效率,判断是否需要升级硬件;
能耗:针对笔记本用户,优化电池续航的关键指标。
注意事项:
- 点击「能耗影响」排序,可快速定位耗电过高的程序;
- 对于标注为“root”或“系统”的进程,需谨慎操作,避免影响系统稳定性。
三、进阶工具推荐:第三方软件更高效
若需更详细的数据分析或个性化管理,以下工具值得尝试:
1、Process Explorer(Windows):微软官方开发的增强版任务管理器,支持查看进程依赖关系及文件占用情况;
2、iStat Menus(Mac):实时显示系统资源的菜单栏工具,支持自定义监控项;
3、HWMonitor:跨平台硬件监控工具,可追踪CPU温度、风扇转速等深层数据。
选择建议:优先使用经过认证的软件,避免下载来源不明的工具,以防植入恶意程序。
**四、常见问题解答
Q1:发现某程序持续占用高CPU,如何处理?
- 首先确认是否为系统或常用软件(如杀毒工具);
- 若无法识别,尝试更新程序版本或重新安装;
- 持续异常时,建议使用安全软件全盘扫描。
Q2:任务管理器中被禁用进程反复启动,是否中毒?
- 可能是恶意软件行为,立即使用杀毒工具检测;
- 检查启动项(Windows通过「启动」选项卡,Mac通过「用户与群组」设置)。
Q3:如何区分“前台程序”和“后台进程”?
- 前台程序:用户主动打开并直接交互的窗口(如浏览器、文档);
- 后台进程:无界面但支持系统或软件运行的服务(如更新服务、驱动组件)。
**五、优化电脑性能的日常习惯
1、定期清理启动项:减少开机自启程序数量;
2、关闭未使用的软件:尤其浏览器标签页和常驻通知类应用;
3、更新系统和驱动:修复已知漏洞,提升兼容性;
4、警惕捆绑安装:下载软件时取消勾选无关附加程序。
观点
电脑程序管理并非高深技术,而是每位用户都应掌握的基础技能,通过主动监控资源占用、及时处理异常进程,不仅能延长设备寿命,还能显著提升使用体验,与其等到系统卡顿或崩溃时才寻求解决方法,不如从现在开始养成定期检查的习惯——毕竟,对设备的了解程度,直接决定了它的“工作效率”。
内容摘自:https://news.huochengrm.cn/qzgl/36513.html
 鄂ICP备2024089280号-2
鄂ICP备2024089280号-2