为什么需要正确关闭应用程序?
无论是工作、娱乐还是学习,电脑运行时难免会同时打开多个应用程序,如果某个程序长时间未关闭或异常卡顿,可能导致系统资源(如内存、CPU)被过度占用,从而拖慢电脑速度,甚至引发死机,学会正确关闭应用程序,既能提升操作效率,也能延长硬件寿命。
一、Windows系统关闭应用程序的方法
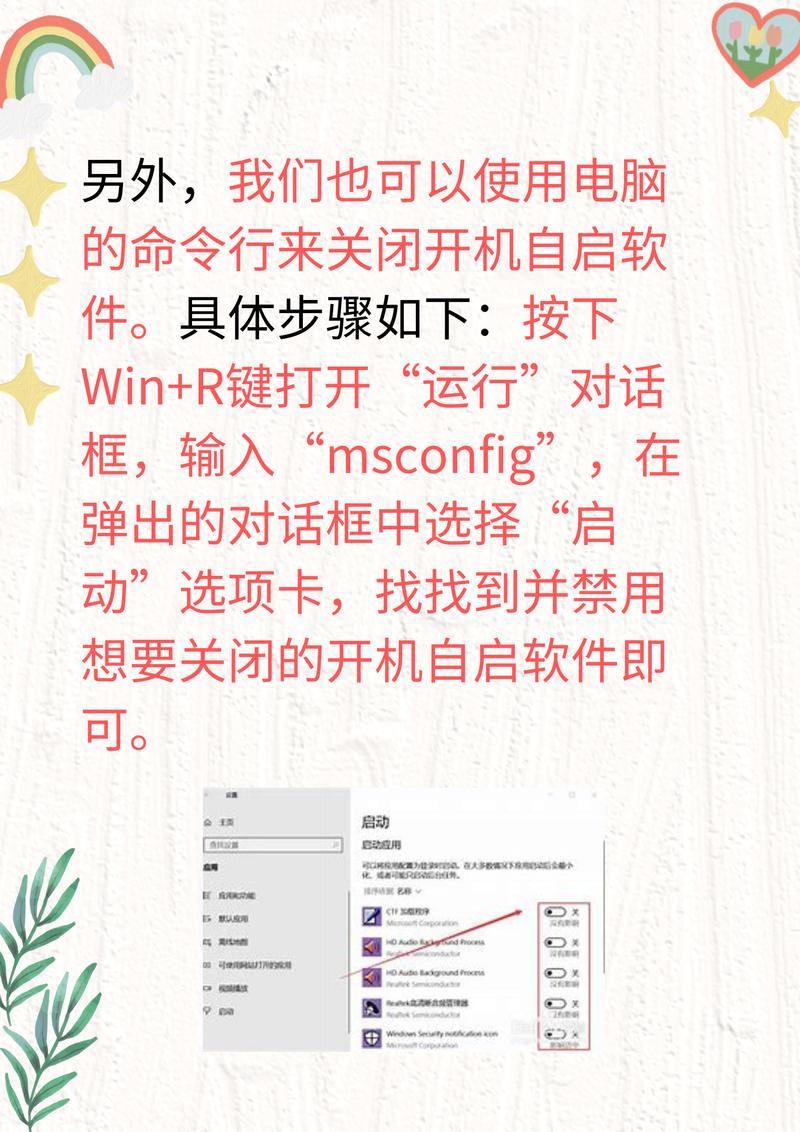
1、常规关闭方式
- 点击应用程序窗口右上角的“×”按钮,这是最直接的方法,但需注意:某些程序(如音乐播放器、下载工具)可能在点击“×”后转为后台运行,此时需右键点击任务栏图标,选择“退出”或“关闭窗口”彻底结束进程。
- 使用快捷键Alt + F4:选中目标窗口后按下此组合键,可快速关闭当前活动程序。
2、通过任务管理器强制关闭
若程序无响应或无法正常退出,可通过任务管理器强制结束进程:
- 按下Ctrl + Shift + Esc 直接打开任务管理器;或按Ctrl + Alt + Delete,选择“任务管理器”。
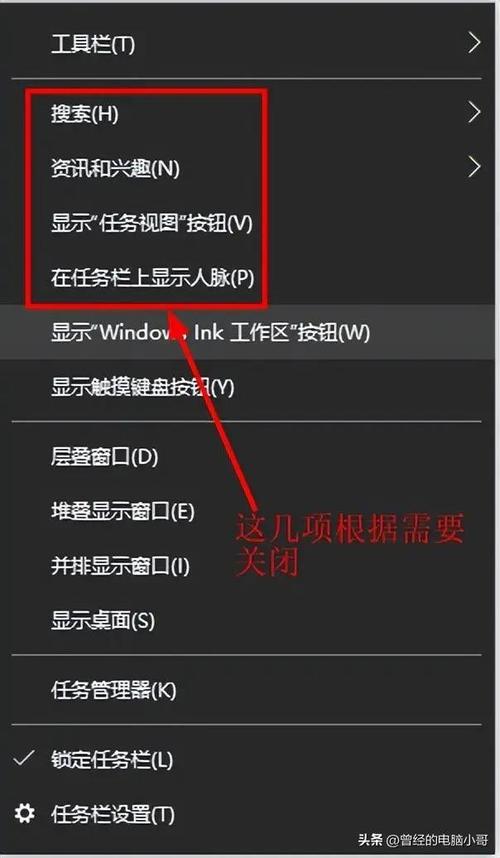
- 在“进程”或“详细信息”选项卡中,找到目标程序,右键点击并选择“结束任务”。
注意:强制关闭可能导致未保存的数据丢失,建议优先尝试常规方法。
3、命令行关闭程序
对于熟悉命令行的用户,可通过以下步骤操作:
- 按下Win + R 打开运行窗口,输入cmd 并回车。
- 输入命令tasklist 查看所有运行中的进程,找到目标程序的名称(如“chrome.exe”)。
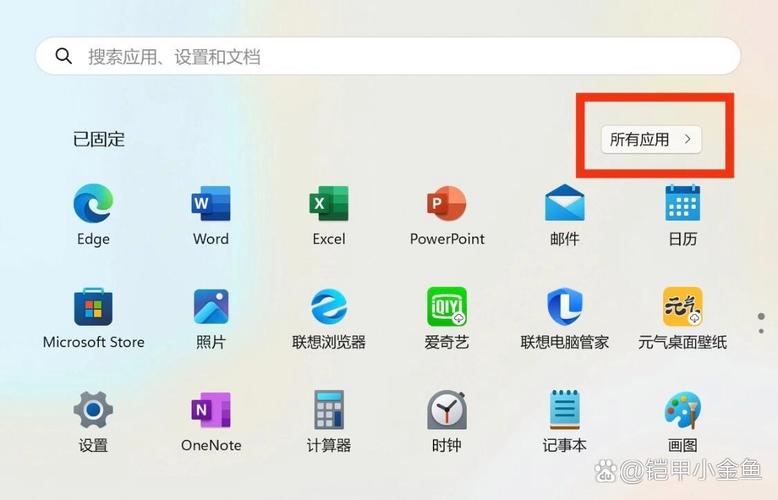
- 输入taskkill /im 程序名称 /f(例如taskkill /im chrome.exe /f)强制终止进程。
二、Mac系统关闭应用程序的方法
1、常规关闭方式
- 点击程序窗口左上角的红色“×”按钮,关闭当前窗口,但类似Windows,部分程序(如Safari)关闭窗口后仍会在后台运行。
- 使用快捷键Command (⌘) + Q:直接退出整个程序,彻底释放资源。
2、通过“强制退出”功能关闭
若程序卡死,可调用系统自带的“强制退出”工具:
- 按下Command (⌘) + Option + Esc,在弹出的窗口中选择无响应的程序,点击“强制退出”。
- 或点击屏幕左上角苹果图标,选择“强制退出”进入相同界面。
3、使用“活动监视器”管理进程
Mac的“活动监视器”功能类似于Windows任务管理器:
- 打开“应用程序” > “实用工具” > “活动监视器”。
- 在“CPU”或“内存”选项卡中找到目标程序,双击后点击“退出”或“强制退出”。
三、通用技巧与注意事项
1、区分“关闭窗口”与“退出程序”
许多用户误以为点击窗口关闭按钮就能彻底退出程序,但实际上部分软件会继续在后台运行,建议养成使用快捷键(如Windows的Alt+F4、Mac的Command+Q)的习惯,或通过任务栏/程序坞右键确认程序是否完全退出。
2、定期清理后台进程
即使未主动打开某些程序,它们也可能随系统启动自动运行(如聊天软件、云存储工具),可通过以下方式管理:
Windows:任务管理器 > “启动”选项卡,禁用不必要的自启动程序。
Mac:系统设置 > “通用” > “登录项”,移除无关应用。
3、避免频繁强制关闭程序
强制关闭是应对卡顿的应急手段,但频繁使用可能损坏系统文件或导致数据丢失,若某程序多次无响应,建议检查是否为软件版本过旧、系统兼容性问题,或尝试重新安装。
4、借助第三方工具优化资源
对于进阶用户,可安装资源管理工具(如Windows的Process Explorer、Mac的iStat Menus),实时监控CPU、内存占用情况,精准关闭高负载进程。
个人观点
正确关闭应用程序不仅是技术操作,更是一种使用习惯,许多人抱怨电脑卡顿,却忽略了自己长期未彻底退出的后台程序,与其依赖强制关闭,不如主动管理资源——就像整理房间一样,定期清理冗余进程,才能让电脑保持“轻装上阵”,最后提醒:操作前务必保存重要文件,毕竟数据无价,谨慎永远比后悔更划算。
内容摘自:https://news.huochengrm.cn/qzgl/36514.html
 鄂ICP备2024089280号-2
鄂ICP备2024089280号-2