在处理Word文档时,经常会遇到需要将多个空行替换为一个空行的情况,无论是为了美化文档的格式,还是为了避免因多余的空行导致的排版问题,掌握这一技能都非常实用,本文将详细介绍如何在Microsoft Word中有效地进行空行的替换操作,并提供一些实用的技巧和建议。
使用“查找和替换”功能
1、打开“查找和替换”对话框:在Word文档中,按下Ctrl + H快捷键,或者点击菜单栏中的“开始”选项卡,然后选择“编辑”组中的“替换”。

2、设置查找内容:在弹出的“查找和替换”对话框中,点击“更多>>”按钮以展开更多选项,在“查找内容”框中输入以下内容:
```
^l ^l
```
这里的^l代表一个换行符,连续输入两个^l表示查找连续的两个换行符,即一个空行。
3、设置替换为内容:在“替换为”框中输入一个换行符^l,表示将连续的两个换行符替换为一个换行符。
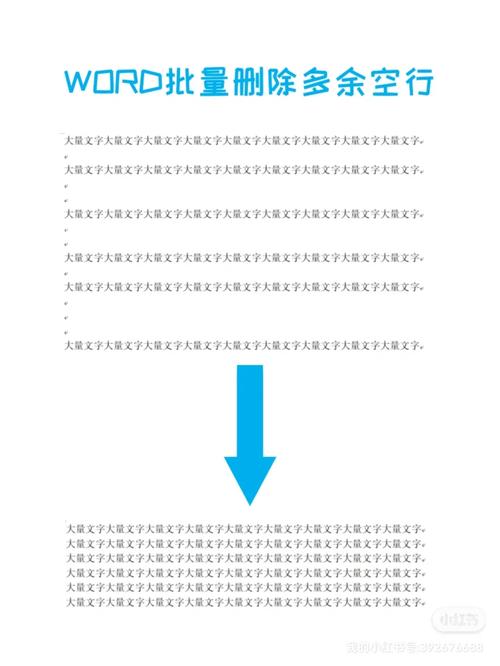
4、执行替换操作:点击“全部替换”按钮,Word将会遍历整个文档,将所有连续的两个换行符替换为一个换行符。
使用通配符进行高级替换
如果需要更复杂的替换操作,例如替换多个连续的空行,可以使用通配符,以下是具体步骤:
1、启用通配符模式:在“查找和替换”对话框中,点击“更多>>”按钮,勾选“使用通配符”选项。
2、设置查找内容:在“查找内容”框中输入以下内容:
```
(^l)^l{1,}
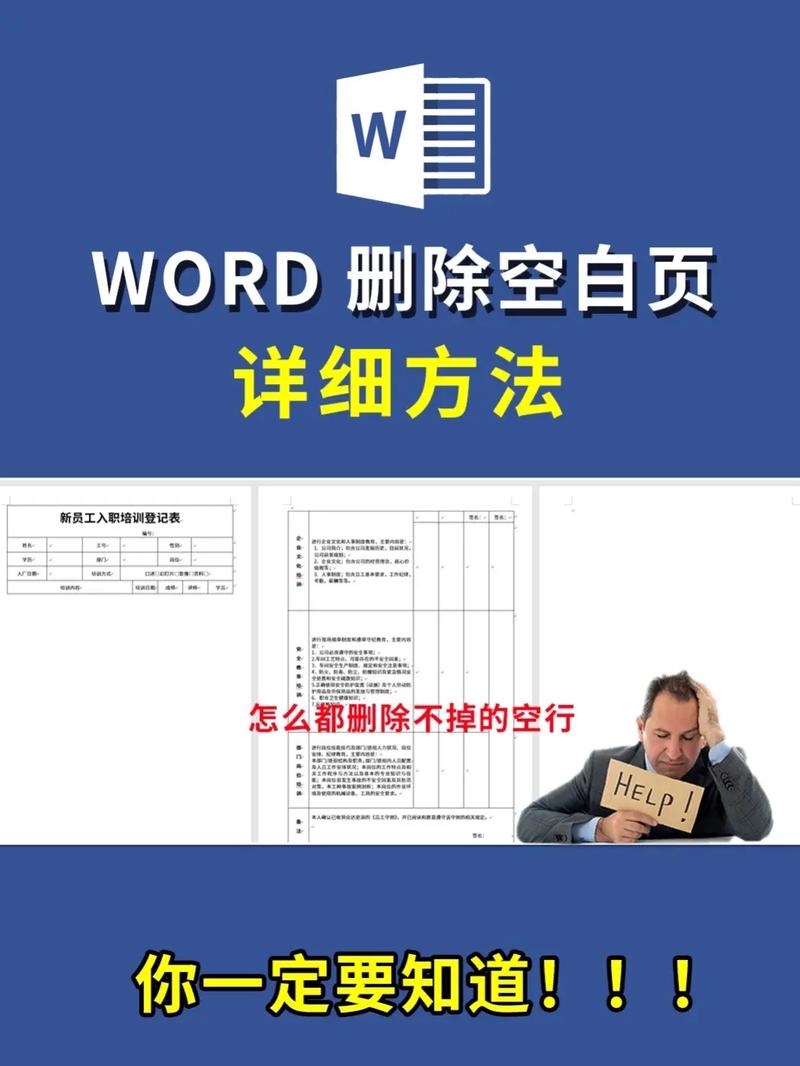
```
这里的(^l)表示一个换行符,^l{1,}表示一个或多个换行符,整个表达式表示查找一个或多个连续的换行符。
3、设置替换为内容:在“替换为”框中输入一个换行符^l。
4、执行替换操作:点击“全部替换”按钮,Word将会遍历整个文档,将所有连续的一个或多个换行符替换为一个换行符。
使用宏进行批量处理
对于非常大的文档,手动进行查找和替换可能会比较耗时,这时,可以使用Word的宏功能来自动化这一过程,以下是一个简单的宏示例:
1、录制宏:在Word中,点击“视图”选项卡,然后选择“宏”组中的“录制宏”,给宏命名并开始录制。
2、编写宏代码:在录制宏的过程中,执行上述的查找和替换操作,录制完成后,停止录制。
3、运行宏:在需要处理的文档中,运行刚才录制的宏,即可自动完成空行的替换操作。
注意事项
备份文档:在进行大规模的查找和替换操作之前,建议先备份原始文档,以防出现意外情况。
测试替换效果:在进行全部替换之前,可以先进行一次“查找下一个”操作,确认查找的内容是否正确,然后再执行替换操作。
调整段落设置:空行的问题可能与段落设置有关,检查并调整段落间距和行距设置,有时可以解决空行过多的问题。
相关问答FAQs
Q1: 如果我只想替换文档中的某些特定部分的空行怎么办?
A1: 如果你只想替换文档中的某些特定部分的空行,可以在进行查找和替换操作之前,先选中这些特定部分,这样,查找和替换操作只会应用于选中的区域,而不会影响文档的其他部分。
Q2: 如何防止Word在粘贴文本时自动添加额外的空行?
A2: 当你从其他应用程序(如网页浏览器或记事本)粘贴文本到Word时,Word可能会自动添加额外的空行,为了防止这种情况发生,你可以在粘贴文本之前,先更改Word的粘贴选项,点击“开始”选项卡,然后选择“粘贴”组中的小箭头,选择“选择性粘贴”,在弹出的对话框中选择“无格式文本”,这样可以确保粘贴的文本不会带有额外的格式或空行。
通过以上方法和技巧,你可以有效地管理和控制Word文档中的空行,提升文档的整体质量和可读性。
到此,以上就是小编对于word怎么把空行替换的问题就介绍到这了,希望介绍的几点解答对大家有用,有任何问题和不懂的,欢迎各位朋友在评论区讨论,给我留言。


