在Word文档中插入书籍内容是一项常见且实用的操作,无论是撰写学术论文、读书笔记还是工作报告,都能通过这种方式丰富文本内容和提高信息的准确性,本文将详细介绍如何在Word中插入书籍内容,包括引用文字、表格以及图片等元素。
1、手动输入:
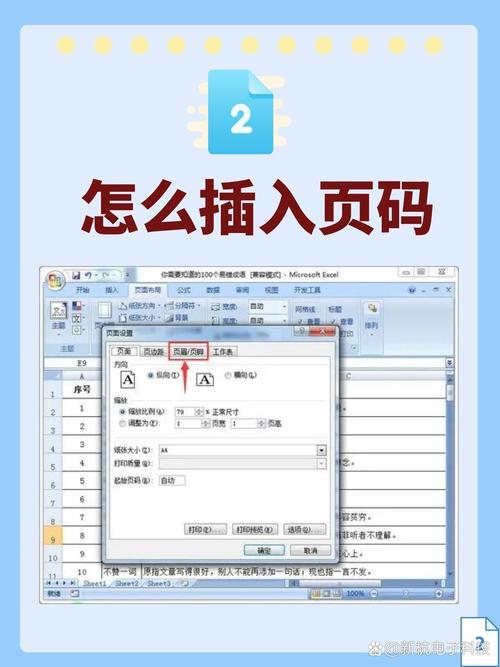
打开Word文档,定位到需要插入书籍内容的位置。
直接手动输入书籍中的相关文字内容,这种方法适用于少量引用或对书籍内容的简要。
2、复制粘贴:
打开书籍的电子版文件(如PDF、电子书等),找到需要引用的内容。
选中并复制该内容,然后回到Word文档中,粘贴到指定位置,注意保持格式的一致性,避免出现乱码或排版错乱的情况。
3、使用脚注或尾注:
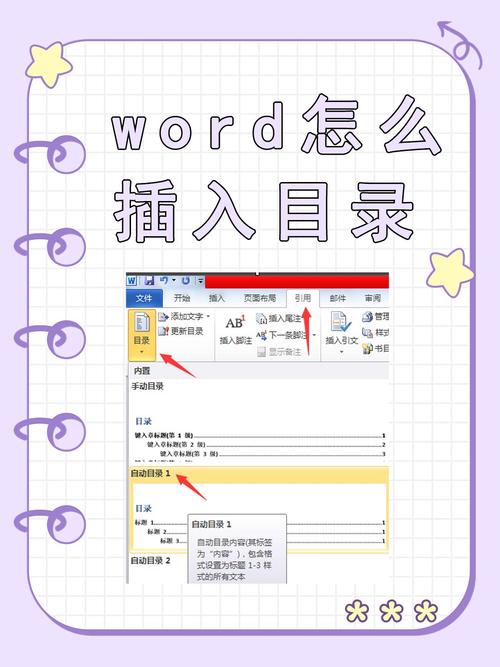
对于需要详细标注出处的内容,可以使用Word的脚注或尾注功能。
在需要插入脚注的地方点击“引用”菜单下的“插入脚注”,在弹出的对话框中输入书籍的详细信息(如作者、书名、出版社等)。
这样不仅便于读者查找原文,也能增加文章的权威性。
1、创建新表格:
如果书籍中包含表格数据,可以在Word中创建一个新的表格来展示这些数据。
点击“插入”菜单下的“表格”,选择合适的行数和列数,然后在表格中输入数据。
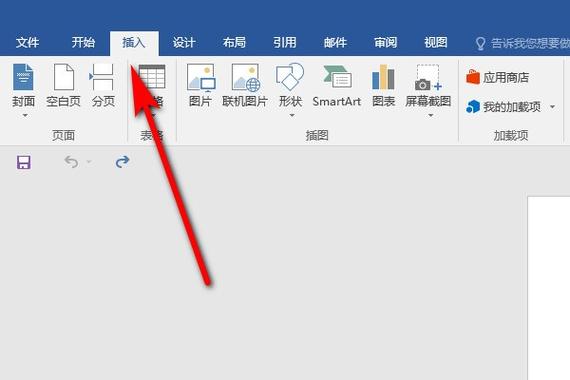
为了保持一致性,可以参考书籍中的表格样式进行格式化。
2、复制粘贴表格:
如果书籍中的表格可以直接复制(如在电子版文件中),可以尝试将其复制并粘贴到Word文档中。
但需要注意,不同软件之间的表格格式可能不兼容,粘贴后可能需要进行一些调整。
1、插入书籍封面:
如果需要插入书籍的封面图片作为参考或装饰,可以在网上搜索该书的封面图片。
下载图片后,点击“插入”菜单下的“图片”,选择下载的图片文件进行插入。
调整图片大小和位置以适应文档布局。
2、截图插入:
如果书籍是纸质版,可以使用扫描仪或手机拍照功能获取书籍页面的图像。
对于电子版书籍,也可以使用截图工具截取需要的部分。
插入图片后,同样需要调整大小和位置。
格式化与排版
1、字体与段落:
确保插入的书籍内容与文档整体风格一致,可以通过“开始”菜单下的字体和段落设置进行调整。
2、引用格式:
根据学术规范或出版要求选择合适的引用格式(如APA、MLA等),并在文末提供完整的参考文献列表。
检查与修订
完成插入后,仔细检查书籍内容是否正确无误,包括文字、数据、图片等。
使用Word的拼写和语法检查功能进行初步校对。
请他人帮忙审阅,以便发现可能遗漏的错误或不当之处。
保存与备份
定期保存文档,以防意外丢失。
考虑将文档另存为不同格式的副本(如PDF),以备不时之需。
FAQs
Q1: 如何在Word中插入书籍的页码或章节标题?
A1: 要在Word中插入书籍的页码或章节标题,首先需要从书籍中找到对应的页码或章节标题,如果是电子版书籍,可以直接复制该信息;如果是纸质版书籍,则需要手动输入或通过OCR(光学字符识别)技术转换,在Word文档中定位到需要插入的位置,粘贴或输入该页码或章节标题即可。
Q2: Word中插入的书籍内容如何设置不同的字体或颜色?
A2: 要在Word中设置插入书籍内容的字体或颜色,首先选中需要设置的文字内容,点击“开始”菜单下的字体下拉框,选择所需的字体样式,点击字体颜色按钮(通常显示为字母A下方有一条下划线,颜色各异),在弹出的颜色选项中选择所需的颜色,如果需要更高级的颜色设置,可以点击“其他颜色”进行自定义选择。
以上就是关于“怎么在word插入书籍”的问题,朋友们可以点击主页了解更多内容,希望可以够帮助大家!


