在当今信息爆炸的时代,文档处理已成为日常工作中不可或缺的一部分,Word作为微软Office套件中的核心组件,以其强大的文字处理能力和灵活的格式设置功能,深受广大用户喜爱,对于初学者而言,如何高效地导入外部文档至Word并进行编辑,往往是一个亟待解决的问题,本文旨在通过详尽的步骤解析、实用的技巧分享以及常见问题解答,帮助您轻松掌握Word文档导入的精髓,提升工作效率。
基本导入方法
1. 直接拖拽法

最直接的方式是将文件从资源管理器窗口直接拖拽到Word窗口中,这种方法适用于大多数常见的文件格式,如.docx、.pdf、.txt等,操作简便快捷,无需复杂设置。
2. 使用“打开”对话框
点击Word界面左上角的“文件”菜单。
选择“打开”,在弹出的对话框中浏览至目标文件所在位置。
选中文件后,点击“打开”按钮即可将文档导入Word。
这种方式适合需要精确选择文件路径或同时打开多个文件的场景。
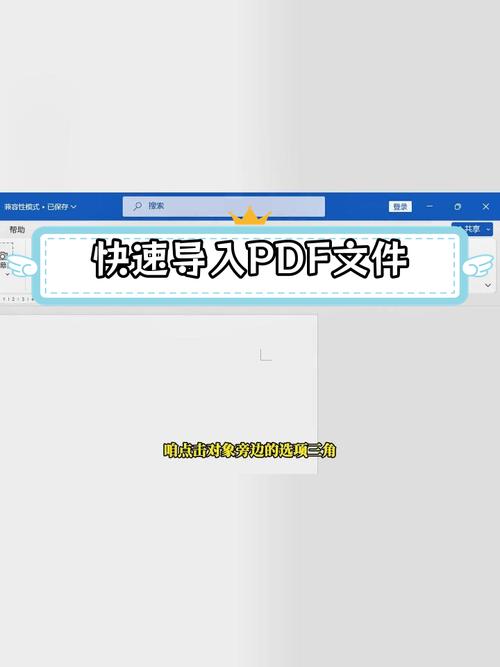
3. 利用“插入对象”功能
对于一些特殊格式的文件(如图片、PDF等),可以通过“插入”->“对象”->“由文件创建”的方式导入,此方法允许你以链接形式插入文件,便于后续更新源文件时自动更新Word中的内容。
高级导入技巧
1. 批量导入与合并文档
当需要处理大量文档时,可借助第三方插件或VBA脚本实现批量导入与合并,使用“Kutools for Word”等插件,可以一键合并多个Word文档,极大地提高了工作效率。
2. 保持原格式导入
默认情况下,导入的文档可能会因为格式不兼容而发生变动,为尽可能保留原文档样式,可在导入前设置Word以“兼容模式”打开文件,或在导入后手动调整格式设置,确保内容的一致性和美观性。
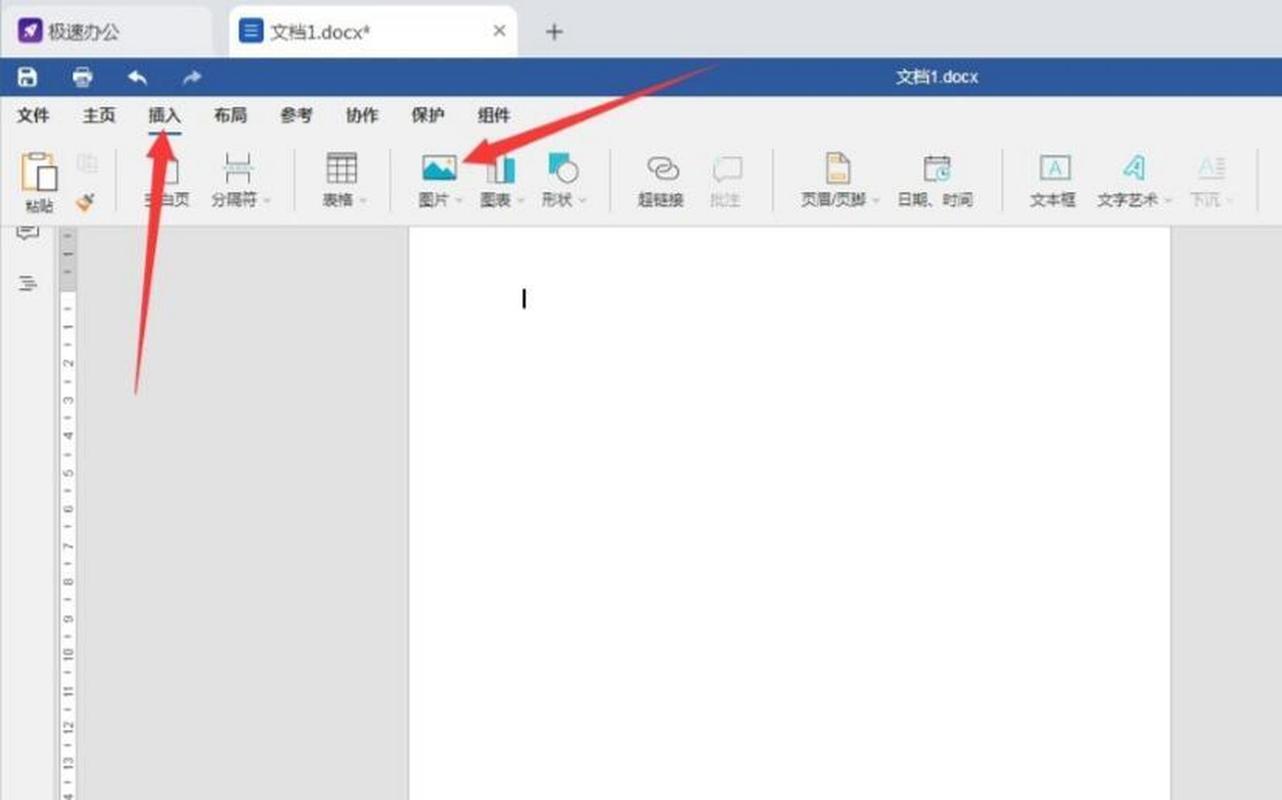
3. 利用云服务同步
对于跨设备工作的用户,可以利用OneDrive、Google Drive等云存储服务,将文档保存至云端,然后在任意设备上通过Word在线版或桌面应用直接访问并编辑,实现无缝衔接。
注意事项与最佳实践
1. 检查兼容性
在导入前,确认源文件格式与Word版本之间的兼容性,避免因格式不支持导致内容丢失或布局错乱。
2. 备份原始文件
进行大规模文档处理前,建议先备份原始文件,以防万一操作失误造成不可逆的损失。
3. 清理无用元素
导入的文档可能包含多余的空白页、页眉页脚或注释等,使用Word的查找替换功能(Ctrl+H)可以快速清理这些无关元素,使文档更加整洁。
相关问答FAQs
Q1: 如何在Word中导入PDF文件并进行编辑?
A1: Word 2013及以上版本支持直接打开PDF文件,但编辑能力有限,若需全面编辑PDF内容,建议使用Adobe Acrobat等专业软件转换PDF为Word格式后再进行编辑,也可以利用在线工具如Smallpdf、ILovePDF等进行格式转换。
Q2: 导入的文档中表格数据混乱,如何快速调整?
A2: 尝试使用Word的“转换文本为表格”功能(插入->表格->文本转换为表格),根据需要设定列数和分隔符,如果表格结构复杂,考虑使用Excel或其他表格处理软件先行调整,再将调整后的表格复制粘贴回Word,利用Word的“表格工具”中的对齐、分布行/列等功能也能有效改善表格布局。
通过上述介绍与指导,相信您已经掌握了多种在Word中导入文档的方法及其背后的逻辑,无论是简单的文件拖拽,还是利用高级技巧进行复杂文档的处理,关键在于根据实际需求选择合适的方法,并注重细节调整,以达到最佳的工作效果,希望本文能成为您提升文档处理能力的有力助手。
以上就是关于“怎么用word导入文档”的问题,朋友们可以点击主页了解更多内容,希望可以够帮助大家!
内容摘自:https://news.huochengrm.cn/zcjh/11028.html
