在当今数字化时代,文字处理软件已成为日常工作和学习中不可或缺的工具,Word作为微软Office套件中的重要一员,凭借其强大的功能、友好的用户界面以及高度的可定制性,深受广大用户的喜爱,而在Word的使用过程中,游标(即光标)无疑是我们最频繁交互的对象之一,本文将深入探讨“Word游标怎么样”,从其基本特性、使用技巧到常见问题及解决方案,全方位解析这一关键元素的方方面面。
Word游标的基本情况
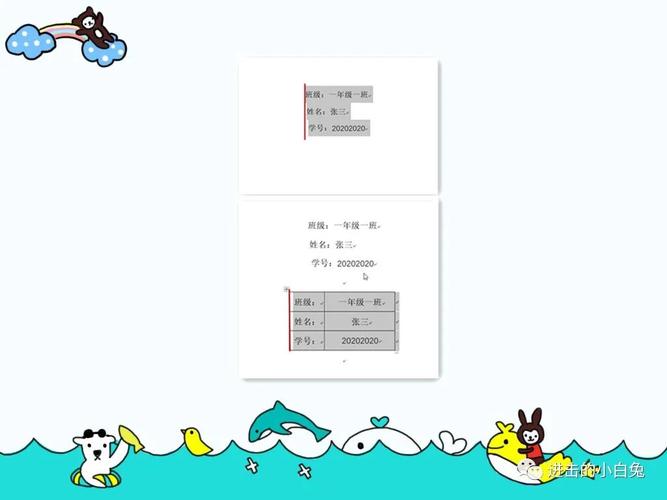
1. 定义与形态
Word游标,通常表现为一条闪烁的竖线或插入点,指示当前文本输入的位置,它不仅标记着编辑的起点,还影响着文本的选择、复制、粘贴等操作的效率和准确性。
2. 类型与模式
插入模式:游标以细竖线形式出现,新输入的文字会插入到现有文本之间,适合编辑文档中的特定部分。
覆盖模式:游标变为粗体下划线,新输入的文字将替换光标后的字符,适用于修改错误或特定格式调整。
Word游标的高效使用技巧
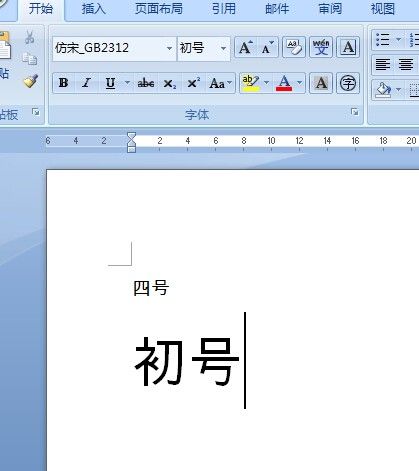
1. 快速定位与导航
快捷键:Ctrl + G打开“查找和替换”对话框,输入关键词即可快速跳转至文档中的相应位置。
鼠标滚轮+Shift键:按住Shift键的同时滚动鼠标滚轮,可以按页滚动文档,便于长文档浏览。
2. 精确控制与编辑
精细选择:双击单词可选中整个单词;三击段落可选中整段文字;按住Alt键并拖动可选中矩形区域内的文本。
格式刷:使用格式刷(位于“开始”选项卡中)可以快速复制并应用文本格式,提高排版效率。
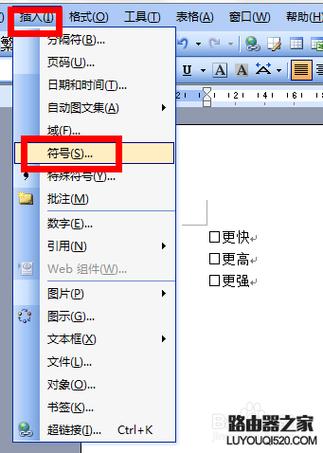
3. 自定义设置
更改游标颜色与大小:通过“文件”->“选项”->“高级”,在“编辑选项”下调整游标的颜色和粗细,以适应个人视力需求。
启用即点即输:在“布局”选项卡中勾选“即点即输”,可以在文档空白区域双击后立即开始输入,无需先选中文本框。
解决Word游标相关的问题
1. 游标消失或不可见
原因分析:可能是由于软件冲突、系统资源不足或Word设置问题导致。
解决方案:尝试重启Word或计算机;检查是否有第三方插件干扰;在Word选项中重置所有设置。
2. 游标跳动或不稳定
原因分析:多由硬件故障(如鼠标问题)、驱动程序过时或系统性能下降引起。
解决方案:更新鼠标驱动至最新版本;清理系统垃圾,优化内存使用;若问题依旧,考虑更换鼠标或联系技术支持。
相关问答FAQs
Q1: Word游标自动跳转到文档开头怎么办?
A1: 这种情况通常是由于文档结构复杂或存在隐藏字符导致的,可以尝试以下步骤解决:确保文档视图设置为“草稿”模式,以便显示所有隐藏内容;使用Ctrl + End组合键尝试将游标移至文档末尾,看是否能正常操作;如果问题依旧,可以尝试将文档另存为纯文本格式再重新导入Word,以清除可能存在的格式问题。
Q2: 如何更改Word游标的默认行为(如双击不再选中单词)?
A2: Word允许用户自定义一些编辑行为,但直接更改双击选中单词的默认设置较为困难,因为这是由软件设计决定的,不过,你可以通过安装第三方插件或使用宏来改变这一行为,可以录制一个宏,当检测到双击时执行特定的操作而非默认的选中单词,具体操作需参考Word的宏录制功能及相关教程。
通过上述内容的详细介绍,相信读者对Word游标的特性、使用技巧以及可能遇到的问题有了更深入的了解,掌握这些知识,不仅能提升日常文档处理的效率,还能在遇到问题时迅速找到解决办法,让Word成为你工作和学习中的得力助手。
各位小伙伴们,我刚刚为大家分享了有关word游标怎么样的知识,希望对你们有所帮助。如果您还有其他相关问题需要解决,欢迎随时提出哦!
内容摘自:https://news.huochengrm.cn/zcjh/11197.html
