在处理Word文档的过程中,分页符是一个常见但有时令人困惑的工具,分页符用于控制文档的布局和页面分割,确保内容在不同页面之间正确分布,分页符并不总是明显可见的,特别是在默认视图设置下,如何在Word中显示分页符呢?
显示Word分页符的方法
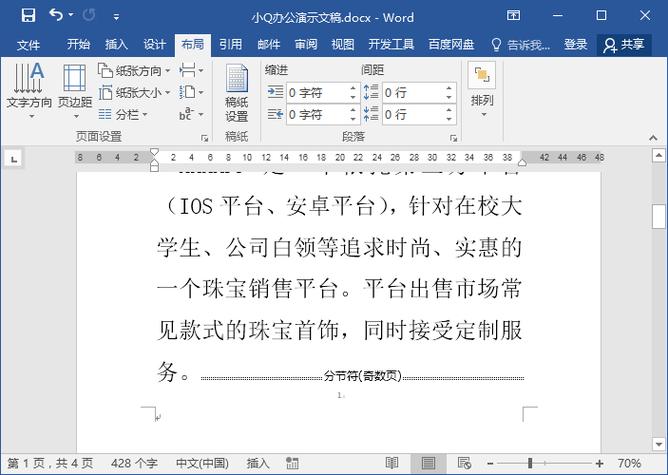
要在Word中显示分页符,可以按照以下步骤操作:
1、打开Word文档:启动Microsoft Word并打开你需要编辑的文档。
2、切换到“主页”选项卡:在Word的功能区中,点击“主页”选项卡。
3、显示/隐藏编辑标记:在“主页”选项卡的“段落”组中,找到并点击“显示/隐藏编辑标记”(¶)按钮,这个按钮通常位于功能区的右上角部分。
4、查看分页符:一旦你点击了“显示/隐藏编辑标记”按钮,文档中的所有分页符(以及其他不可见字符如空格、制表符等)都会显示出来,分页符通常显示为一条虚线。
使用表格展示不同情况下的分页符显示
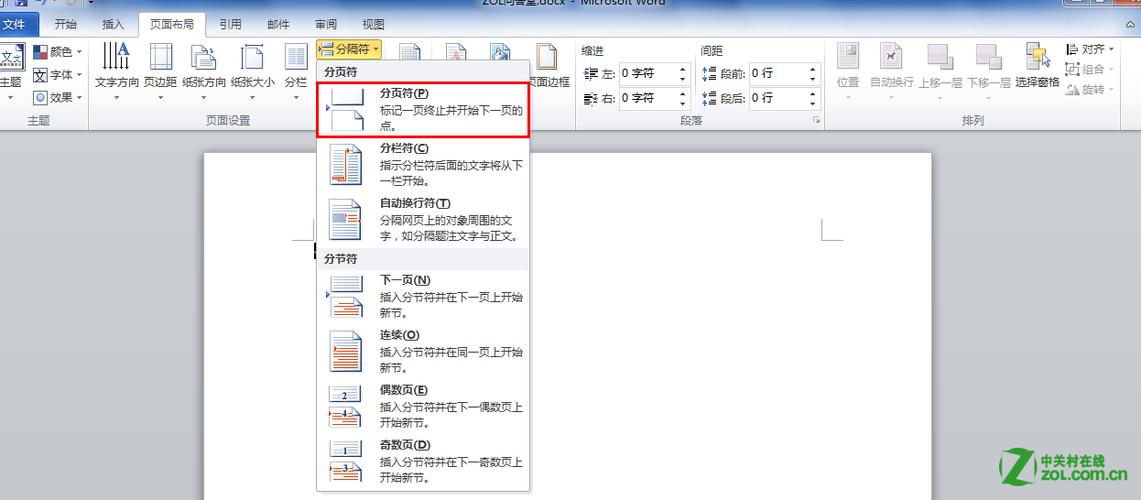
| 情况 | 描述 | 操作步骤 |
| 默认视图 | 分页符不可见 | 无特殊操作 |
| 显示编辑标记 | 分页符可见 | 1. 打开文档 2. 切换到“主页”选项卡 3. 点击“显示/隐藏编辑标记”按钮 |
| 打印预览 | 分页符不可见 | 1. 打开文档 2. 切换到“文件”选项卡 3. 选择“打印” 4. 在打印预览中查看分页效果 |
| 草稿视图 | 分页符可见 | 1. 打开文档 2. 切换到“视图”选项卡 3. 选择“草稿”视图模式 |
相关问答FAQs
Q1: 如何在Word中插入分页符?
A1: 在Word中插入分页符非常简单,可以按照以下步骤进行:
1、定位插入点:将光标放在你希望插入分页符的位置。
2、插入分页符:
方法一:按下键盘上的Ctrl + Enter 组合键。
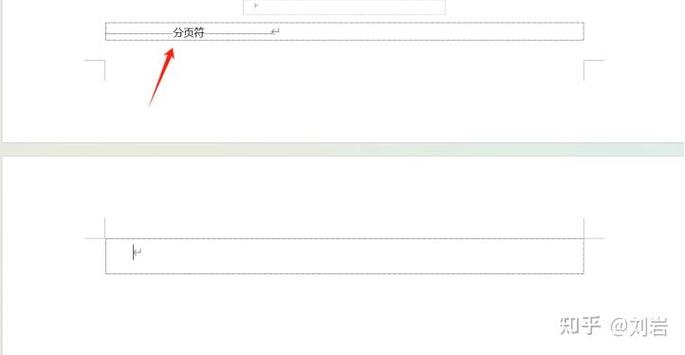
方法二:
1. 切换到“插入”选项卡。
2. 在“页面”组中,点击“分页”按钮。
Q2: 如何在Word中删除分页符?
A2: 删除分页符同样简单,以下是具体步骤:
1、显示分页符:首先确保你已经显示了分页符(参考上文“显示Word分页符的方法”)。
2、删除分页符:
方法一:将光标放置在分页符之前,然后按下Delete 键或Backspace 键。
方法二:将光标放置在分页符之后,然后按下Delete 键或Backspace 键。
通过以上步骤,你可以方便地在Word文档中显示、插入和删除分页符,从而更好地控制文档的布局和页面分割。
各位小伙伴们,我刚刚为大家分享了有关word分页符怎么显示的知识,希望对你们有所帮助。如果您还有其他相关问题需要解决,欢迎随时提出哦!
内容摘自:https://news.huochengrm.cn/cyzx/11192.html
