在当今数字化时代,Word电子稿已经成为我们日常工作和学习中不可或缺的一部分,无论是撰写报告、论文,还是制作简历、合同,Word都提供了强大的编辑和排版功能,帮助我们高效地完成文档的创建和处理,对于初学者来说,如何从头开始建立一份专业的Word电子稿可能会显得有些复杂,本文将详细介绍创建Word电子稿的基本步骤和技巧,帮助你轻松掌握这一技能。
启动Word程序
你需要在电脑中安装Microsoft Word软件,打开Word后,你会看到一个简洁的界面,这就是你创作的起点,如果你还没有安装Word,可以从微软官网或其他合法渠道购买并安装。
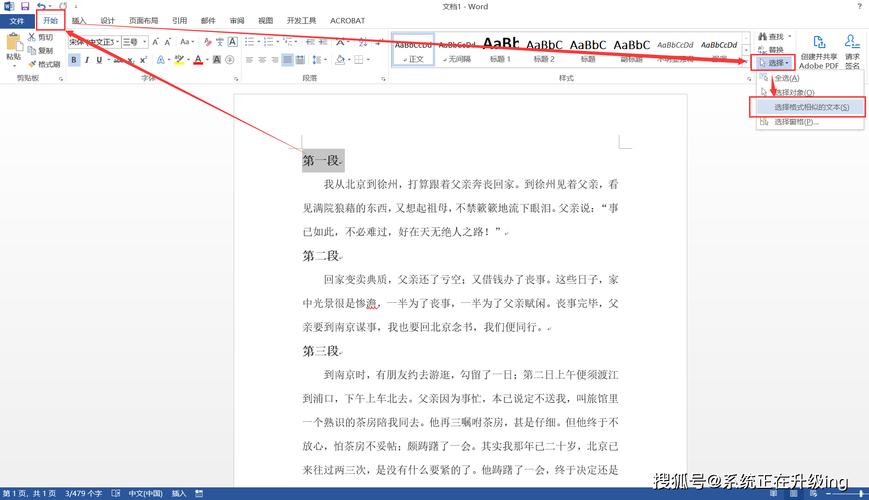
新建文档
点击界面左上角的“文件”菜单,选择“新建”,然后双击“空白文档”,即可创建一个新的Word文档,你可以开始输入文本内容,但为了使文档更加规范和美观,建议先进行一些基础设置。
设置页面布局
1、纸张大小:点击“布局”选项卡,在“页面设置”组中选择适合的纸张大小,如A4、Letter等。
2、页边距:同样在“页面设置”组中,可以调整上下左右的页边距,确保内容不会过于拥挤或过于稀疏。
3、页眉页脚:如果需要,可以在“插入”选项卡下选择“页眉”或“页脚”,添加文档标题、页码等信息。
输入与编辑文本
1、字体与段落:选中需要设置的文本,通过“开始”选项卡下的字体和段落工具,调整字体样式(如宋体、黑体)、字号大小、加粗、斜体等,以及段落的对齐方式、行间距等。
2、标题与列表:使用“样式”窗格中的预设样式,快速设置各级标题;利用“项目符号”和“编号”功能,创建有序或无序列表。
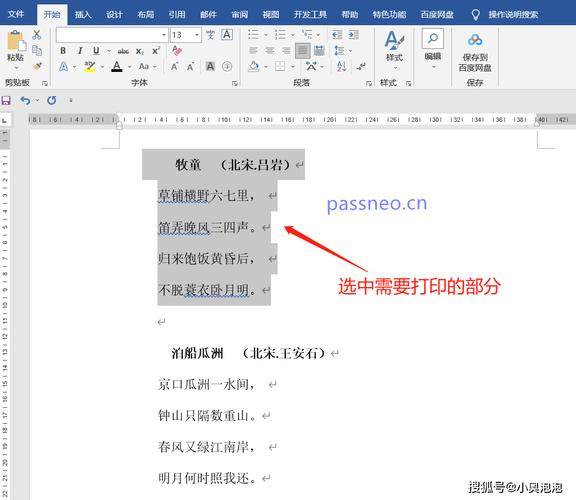
3、插入表格与图片:在“插入”选项卡下,可以选择“表格”插入规则的数据结构,或“图片”插入图形元素,增强文档的表现力。
使用模板与主题
Word内置了多种模板和主题,可以帮助你快速创建具有专业外观的文档,点击“文件”>“新建”,在搜索框中输入关键词(如“报告”、“简历”),选择合适的模板下载并应用,还可以在“设计”选项卡下更改文档的主题颜色、字体等,以符合个人或公司风格。
审阅与修订
完成初稿后,别忘了利用Word的“审阅”功能进行检查和修改,可以开启“修订模式”,记录每次修改的痕迹,方便回顾和讨论,使用“拼写和语法检查”工具,确保文档无误。
保存与导出
记得保存你的工作成果,点击“文件”>“保存”,选择存储位置和文件名,除了默认的.docx格式外,Word还支持导出为PDF、HTML等多种格式,便于分享和打印。
FAQs
Q1: 如何在Word中快速调整段落间距?
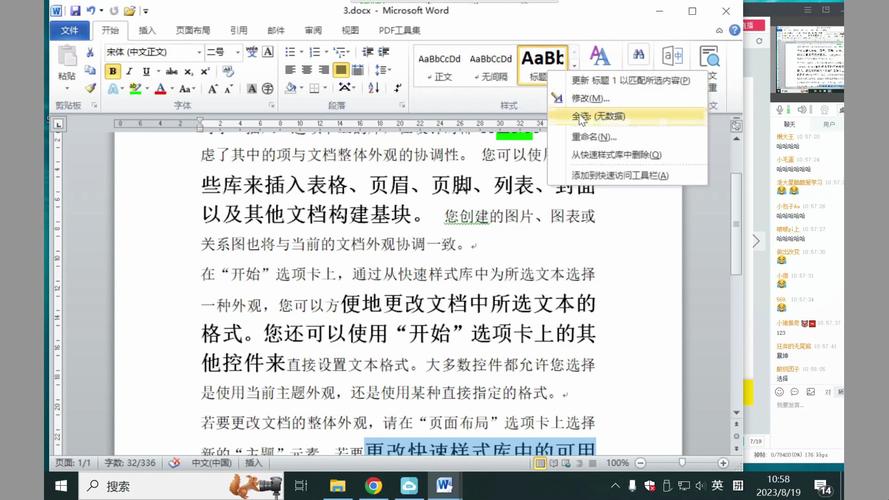
A1: 选中需要调整的段落,右键点击选择“段落”,在弹出的对话框中直接输入段前和段后的间距数值,或者使用快捷键Ctrl+0(零)快速清除默认间距。
Q2: Word文档太大,如何压缩以减小文件大小?
A2: 可以尝试以下几种方法:一是检查文档中是否嵌入了大型图片或媒体文件,考虑压缩图片或删除不必要的媒体;二是在“文件”>“选项”>“高级”中,勾选“允许后台保存”,这样Word会在编辑时自动优化文件大小;三是保存时选择不同的格式,如PDF通常比DOCX更紧凑。
各位小伙伴们,我刚刚为大家分享了有关怎么建word电子稿的知识,希望对你们有所帮助。如果您还有其他相关问题需要解决,欢迎随时提出哦!
内容摘自:https://news.huochengrm.cn/zcjh/11787.html
