在当今数字化时代,照片拼图已成为一种流行的图片处理方式,它不仅能够将多张照片巧妙地组合在一起,还能创造出独特的视觉效果,对于许多用户来说,Microsoft Word是一个常用的文档处理软件,但它同样具备一些基本的图片编辑功能,包括照片拼图,本文将详细介绍如何在Word中进行照片拼图的操作步骤和技巧,帮助您轻松实现创意图片的制作。
准备工作
在进行照片拼图之前,请确保您已经准备好了所有需要拼接的照片文件,并且这些照片已经保存在您的计算机上,建议将所有照片统一尺寸或调整至相似比例,以便更好地进行排版和拼接。
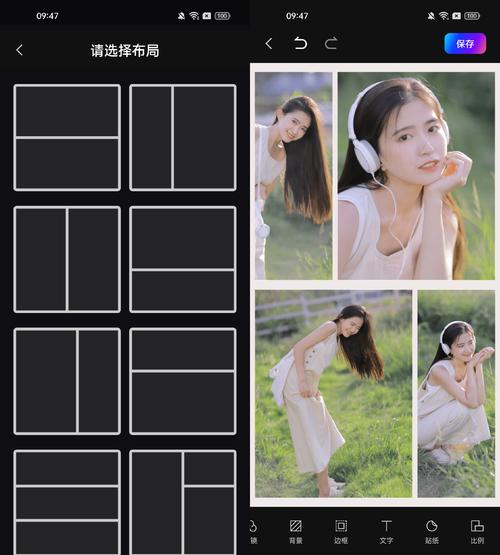
插入照片
1、打开Microsoft Word文档,点击“插入”选项卡。
2、在“插入”选项卡中,选择“图片”,然后浏览并选择您想要拼接的第一张照片。
3、重复上述步骤,插入所有需要拼接的照片,每插入一张照片,都会自动生成一个新的段落。
排列照片
1、调整位置:选中任意一张图片,通过拖动的方式可以将其移动到页面上的任何位置,您可以根据需要自由排列这些图片。
2、调整大小:选中图片后,可以通过拖动图片边缘的调整点来改变其大小,如果希望保持图片的比例不变,请在拖动时按住Shift键。
3、旋转与翻转:选中图片后,可以使用上方工具栏中的“旋转”按钮对图片进行旋转操作;或者使用“格式”选项卡下的“翻转”功能来实现图片的水平或垂直翻转。

4、图层顺序:如果两张图片重叠,可以通过右键点击图片,选择“置于顶层”或“置于底层”来调整图层顺序。
添加文本和其他元素(可选)
如果您想在照片拼图中加入文字或其他设计元素,可以利用Word的文本框、形状等功能进行创作:
文本框:点击“插入”->“文本框”,在适当位置绘制文本框并输入内容。
形状:点击“插入”->“形状”,选择合适的图形添加到文档中作为装饰。
艺术字:为了增加美观性,还可以使用“插入”->“艺术字”来创建具有特殊效果的文字标题。
保存与导出
完成所有编辑后,不要忘记保存您的工作,如果您需要将最终作品以图片形式分享或打印出来,可以选择将整个页面截图保存为图像文件,或者利用第三方截图工具如Snagit等来进行高质量截图,也可以尝试使用“另存为”功能,在弹出窗口中选择PDF格式保存,这样既能保留较好的画质又便于传输。
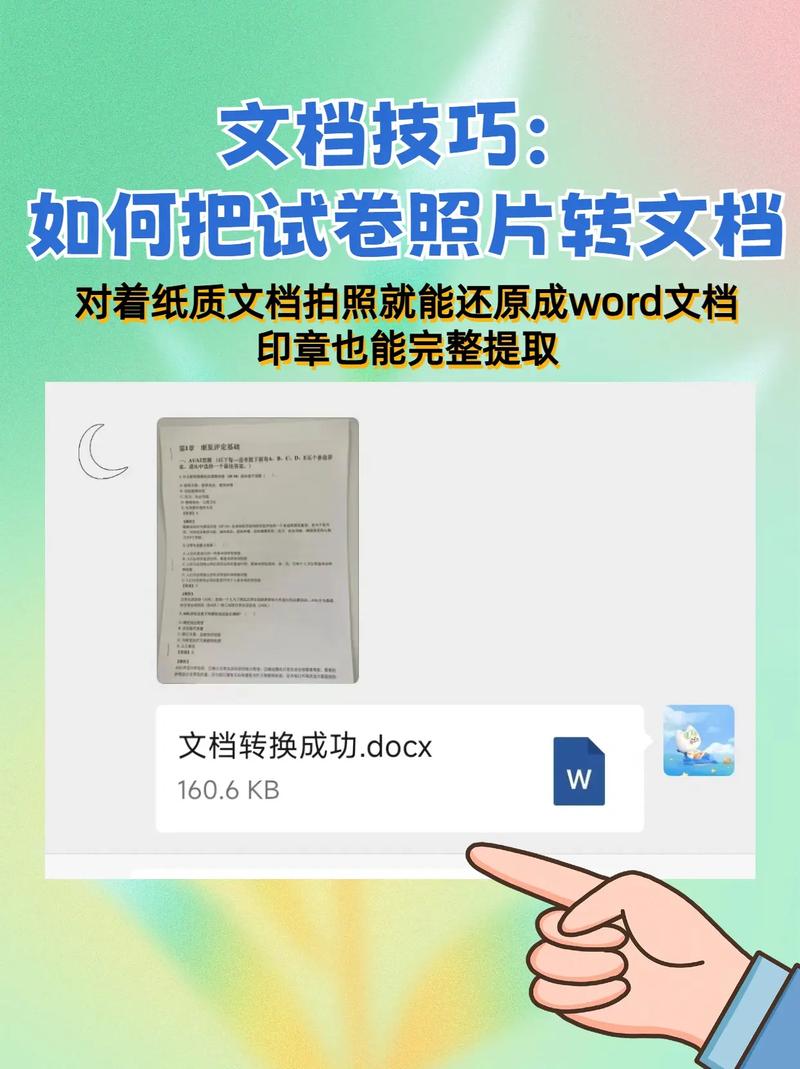
注意事项
在进行复杂布局时,建议先规划好大致框架再逐步细化。
注意检查每张图片之间的间距是否合适,避免出现过于拥挤的情况。
如果遇到无法直接解决的问题,可考虑借助于更专业的图像处理软件如Photoshop等来完成部分细节调整。
FAQs
Q1: 如何在Word中快速去除背景?
A1: 虽然Word本身并不提供直接去除背景的功能,但您可以利用在线工具如remove.bg等免费服务预先处理好所需素材后再导入到Word中使用。
Q2: 如何让多张图片紧密排列而不留空隙?
A2: 可以通过设置段落格式为0磅间距以及取消勾选“如果定义了网格线则对齐到网格”选项来实现更紧凑的布局,合理运用表格单元格合并也能有效地控制空间分布。
小伙伴们,上文介绍word怎么将照片拼图的内容,你了解清楚吗?希望对你有所帮助,任何问题可以给我留言,让我们下期再见吧。
内容摘自:https://news.huochengrm.cn/zcjh/11803.html
