在撰写长篇文档时,使用Word的目录功能可以帮助读者快速导航到他们感兴趣的部分,有时候默认的目录格式可能不符合我们的需求,比如我们希望目录项能够以长排的形式展示,本文将详细介绍如何在Word中实现目录的长排打印。
准备工作
确保你的文档已经设置好了标题样式(如标题1、标题2等),因为目录是基于这些样式生成的,如果你还没有设置,可以通过以下步骤进行:
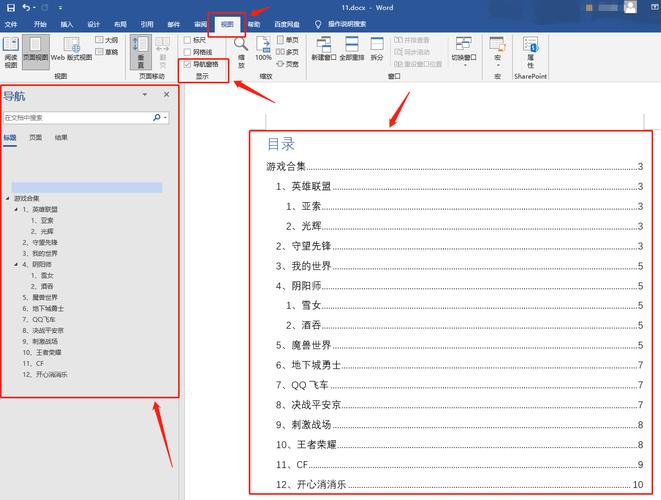
1、选择文本:选中你想要设置为标题的文本。
2、应用样式:在“开始”选项卡中找到“样式”区域,点击相应的标题样式(标题1”)。
3、重复操作:对其他需要设置为不同级别的标题重复上述步骤。
插入目录
样式的设置后,接下来就是插入目录了:
1、定位光标:将光标放置在你希望目录出现的位置,通常是文档开头或章节起始页。
2、打开引用工具:转到“引用”选项卡。
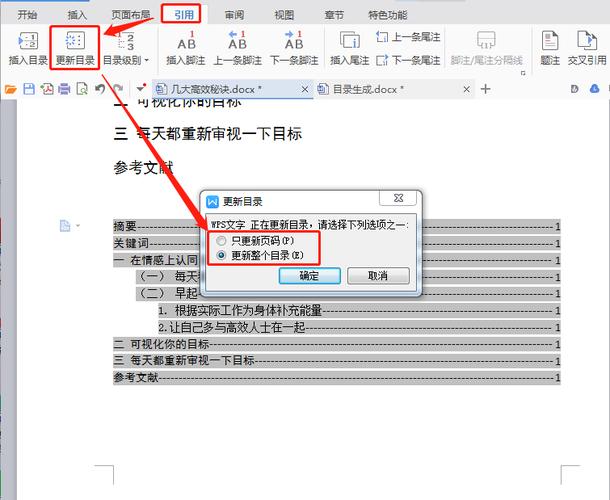
3、点击目录按钮:在“目录”组中点击“目录”,然后从下拉菜单中选择一个预设的格式或者自定义格式。
4、更新域:如果之后修改了文档内容导致页码发生变化,记得右击目录并选择“更新域”来刷新目录信息。
调整目录为长排显示
默认情况下,Word中的目录是以列表形式呈现的,为了将其转换为长排布局,我们需要利用表格来实现这一效果:
方法一:手动创建表格并填充内容
1、插入表格:根据目录项的数量决定行数,列数通常设为1即可。
2、输入数据:按照目录的顺序依次填写每个单元格的内容。
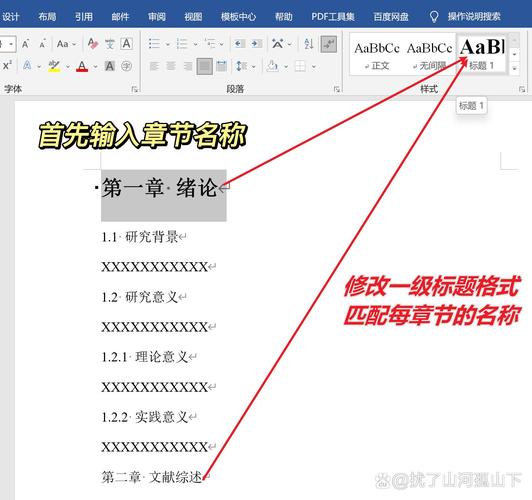
3、格式化表格:去除边框线,使表格看起来更像是一个连续的文本块。
这种方法虽然直接但效率较低,特别是当目录很长时会非常耗时。
方法二:使用VBA宏自动转换
对于更高效的方式,可以考虑编写一个简单的VBA宏来自动化这个过程,以下是一段示例代码,它将现有的目录转换成一个单列表格内的长排格式:
Sub ConvertToLongList()
Dim doc As Document
Set doc = ActiveDocument
Dim tbl As Table
Set tbl = doc.Tables.Add(Range:=Selection.Range, NumRows:=doc.TablesOfContents(1).Range.Paragraphs.Count + 1, NumColumns:=1)
tbl.Borders.InsideLineStyle = wdLineStyleNone
tbl.Borders.OutsideLineStyle = wdLineStyleNone
Dim para As Paragraph
For Each para In doc.TablesOfContents(1).Range.Paragraphs
tbl.Cell(para.Range.Information(wdWithInTable) + 1, 1).Range.Text = para.Range.Text
Next para
End Sub运行此宏之前请确保已选中要放置新表格的位置。
此脚本假定您的文档中只有一个目录;如果有多个,则需要相应地调整代码。
在实际使用时可能需要根据具体情况做进一步调整。
优化与美化
无论采用哪种方式生成长排目录后,都可以通过调整字体大小、颜色以及添加适当的间距等方式来增强视觉效果,还可以考虑加入页眉页脚等信息以便于阅读。
常见问题解答 (FAQs)
Q1: 如何更改目录中某个条目的文字颜色?
A1: 首先找到对应的目录项,然后右键点击该条目选择“编辑字段”,在弹出窗口中切换到“目录”选项卡,在这里你可以修改特定级别的样式属性,包括颜色等。
Q2: 如果我删除了一部分内容,怎样才能让目录自动更新?
A2: 只需右键单击目录区域并选择“更新域”,接着选择“仅更新页码”或者“更新整个目录”即可,这样就能保证目录始终反映最新的文档结构。
通过以上步骤,你应该能够在Word中成功地创建一个既美观又实用的长排目录了,希望这篇指南对你有所帮助!
各位小伙伴们,我刚刚为大家分享了有关word目录长排怎么打的知识,希望对你们有所帮助。如果您还有其他相关问题需要解决,欢迎随时提出哦!
内容摘自:https://news.huochengrm.cn/zcjh/11915.html
