在处理Word文档时,我们经常会遇到需要在已有内容之后继续添加表格的情况,无论是为了整理数据、对比信息还是仅仅为了美化文档布局,掌握如何在Word中高效地插入和编辑表格都是一项重要的技能,本文将详细介绍几种在Word文档中接着加表格的方法,并提供一些实用的技巧和注意事项,帮助你更加得心应手地使用这一功能。
直接插入表格
最直接的方法就是在需要插入表格的位置点击鼠标,然后选择“插入”选项卡中的“表格”按钮,根据你的需求,你可以选择绘制一个特定行数和列数的表格,或者选择“插入表格”来自定义表格的大小,这种方法简单快捷,适合快速添加一个标准尺寸的表格。
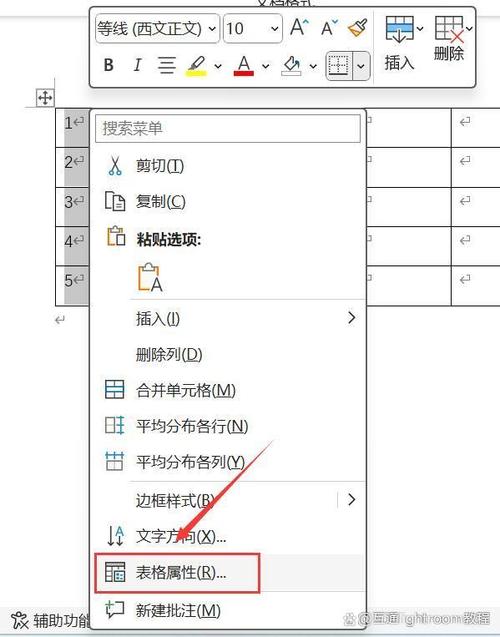
利用样式和模板
Word提供了多种预设的表格样式和模板,这些样式可以帮助你快速创建具有专业外观的表格,在“插入表格”对话框中,你可以浏览并选择一个你喜欢的样式,然后根据需要进行微调,使用样式和模板不仅可以节省时间,还能确保你的文档看起来更加整洁和统一。
手动绘制表格
如果预定义的表格大小或形状不符合你的需求,你还可以使用Word的“绘制表格”功能来手动创建表格,在“插入”选项卡中选择“绘制表格”,然后用鼠标在文档中绘制出你想要的表格形状,这种方法虽然相对耗时,但它提供了最大的灵活性,让你可以创建几乎任何形状和大小的表格。
复制粘贴表格
如果你已经有一个现成的表格,并且想要在文档中的另一个位置重复使用它,你可以考虑复制粘贴的方法,选中你想要复制的表格,然后使用Ctrl+C(或右键菜单中的复制)将其复制到剪贴板,移动到你想要粘贴表格的位置,使用Ctrl+V(或右键菜单中的粘贴)将其粘贴到文档中,这种方法非常适合快速添加多个相同结构的表格。
使用快捷键
对于熟练使用Word的用户来说,使用快捷键可以大大提高效率,按下Tab键可以在表格单元格之间快速移动,而Shift+Tab则可以在表格中反向移动,F4键可以用来重复上一次的操作,这对于快速添加多行或多列特别有用。
调整表格属性
在添加表格后,你可能还需要对其进行一些调整以满足具体需求,你可以通过拖动表格边缘来改变其大小,或者使用“表格工具”中的“布局”选项卡来调整行高、列宽、对齐方式等属性,合理调整表格属性可以使你的文档更加美观和易于阅读。
合并与拆分单元格
你可能需要将几个单元格合并成一个大的单元格,或者将一个大的单元格拆分成几个小的单元格,这可以通过选择目标单元格后,在“表格工具”的“布局”选项卡中找到相应的命令来实现,合并和拆分单元格的功能可以帮助你更好地组织和展示数据。
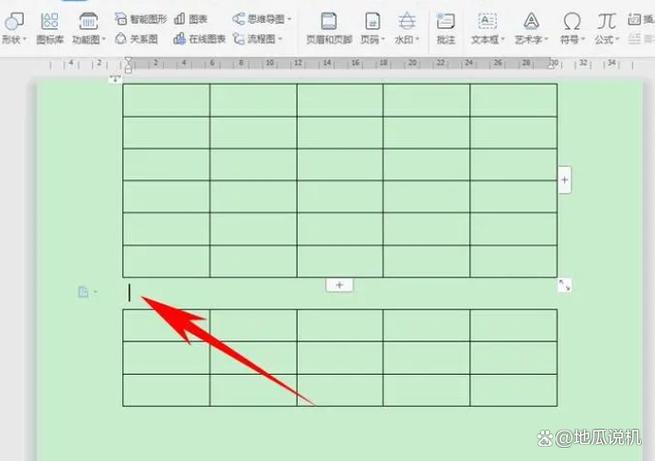
为了使表格更具可读性和信息量,你可以在表格的顶部或底部添加标题行或汇总行,标题行通常用于描述表格的内容和结构,而汇总行则用于显示数据的总计或其他统计信息,在Word中,你可以轻松地通过插入新行并在其中输入文本来实现这一点。
应用边框和底纹
为了让表格更加突出和易于区分,你可以为其应用不同的边框和底纹样式,在“表格工具”的“设计”选项卡中,你可以找到各种边框和底纹选项,包括线条颜色、粗细和图案等,合理应用这些样式可以使你的表格在视觉上更加吸引人。
保存为模板
如果你经常需要创建具有相同结构和样式的表格,那么将其保存为模板是一个明智的选择,通过将现有的表格另存为模板文件(.dotx),你可以在将来的任何时候快速访问和使用它,从而避免重复劳动并保持一致性。
FAQs
Q1: 如何在Word中快速插入一个5行3列的表格?
A1: 在Word文档中,点击“插入”选项卡,然后选择“表格”,在弹出的网格中,用鼠标拖拽选择5行3列的区域,松开鼠标后即可插入一个5行3列的表格。
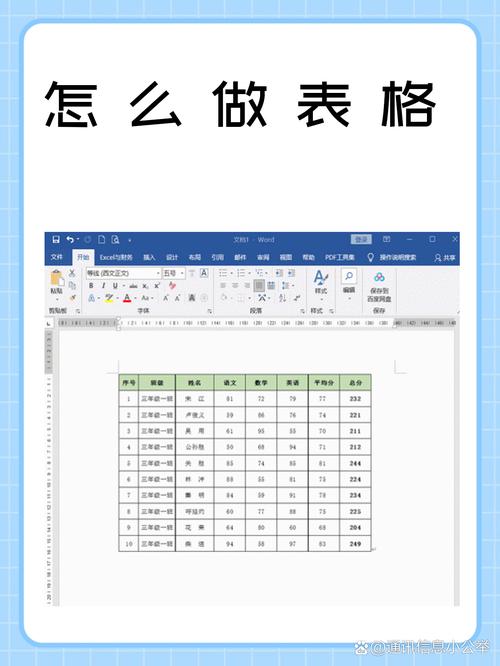
Q2: 如果我想在已有表格的基础上再增加一行,应该怎么操作?
A2: 将光标放在你想增加行的前一行的最后一个单元格内,或者选中整行,右键点击并选择“插入”->“在下方插入行”,这样新的一行就会添加到你指定的位置。
到此,以上就是小编对于word怎么接着加表格的问题就介绍到这了,希望介绍的几点解答对大家有用,有任何问题和不懂的,欢迎各位朋友在评论区讨论,给我留言。
内容摘自:https://news.huochengrm.cn/zcjh/12234.html
