在日常办公中,Microsoft Word 是我们经常使用的文字处理软件,有时我们可能需要让 Word 文档在不同的窗口中独立显示,以便同时查看和编辑多个文档,如何实现这一功能呢?本文将详细介绍几种方法,帮助你轻松实现 Word 独立窗口的显示。
通过“视图”选项卡设置
1、打开 Word 文档:打开你需要操作的 Word 文档。
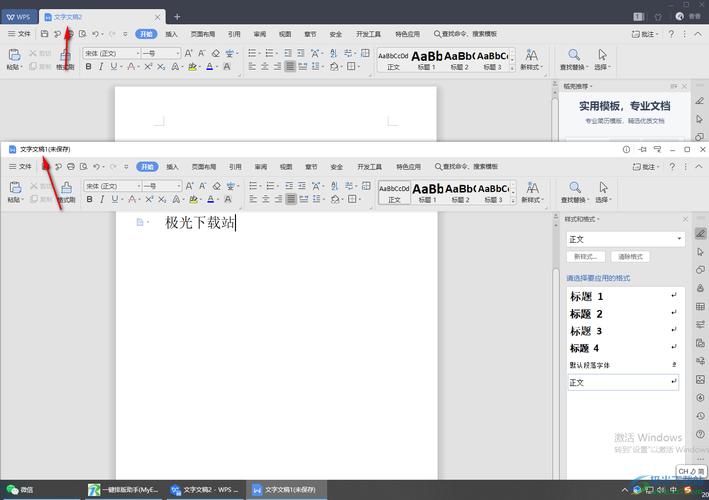
2、点击“视图”选项卡:在 Word 界面的顶部菜单栏中,找到并点击“视图”选项卡。
3、选择“新建窗口”:在“视图”选项卡中,找到“窗口”组,然后点击“新建窗口”按钮,这样,当前文档将在一个新的窗口中打开。
4、重复操作:如果你需要打开更多的独立窗口,可以重复上述步骤。
通过快捷键设置
1、打开 Word 文档:同样,首先打开你需要操作的 Word 文档。
2、使用快捷键:按下键盘上的Ctrl + Shift + W 组合键,这将打开一个新的独立窗口,其中包含当前文档的一个副本。
通过“全部重排”功能
1、打开多个 Word 文档:打开你需要同时查看或编辑的多个 Word 文档。
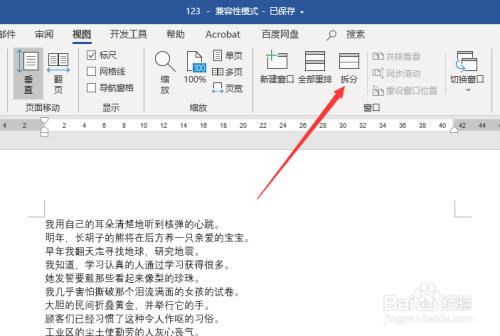
2、点击“视图”选项卡:在 Word 界面的顶部菜单栏中,找到并点击“视图”选项卡。
3、选择“全部重排”:在“窗口”组中,点击“全部重排”按钮,这将把所有打开的 Word 文档以平铺的方式排列在屏幕上,每个文档都在自己的独立窗口中。
通过任务栏进行管理
1、打开多个 Word 文档:打开你需要同时查看或编辑的多个 Word 文档。
2、右键点击任务栏中的 Word 图标:在 Windows 任务栏中找到 Microsoft Word 的图标,右键点击它。
3、选择“纵向平铺”或“横向平铺”:在弹出的菜单中,你可以选择“纵向平铺”或“横向平铺”,这将把所有打开的 Word 文档按照选择的方式排列在屏幕上。
注意事项
在使用独立窗口功能时,请注意保存你的工作,以防数据丢失。
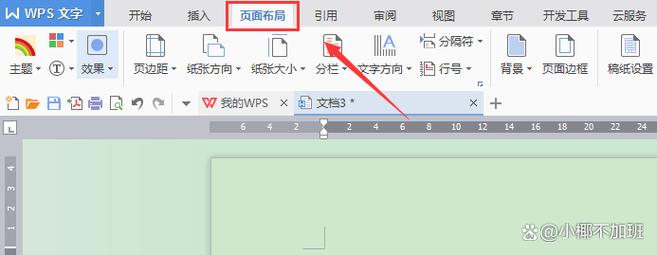
独立窗口可能会占用更多的系统资源,因此在性能较低的计算机上使用时要小心。
关闭独立窗口时,所有在该窗口中的更改都将被保存并应用到原始文档中。
表格示例
| 方法 | 描述 |
| “视图”选项卡 | 通过点击“视图”选项卡中的“新建窗口”按钮来创建新窗口。 |
| 快捷键 | 使用Ctrl + Shift + W 快捷键来快速打开新窗口。 |
| “全部重排” | 在“视图”选项卡中使用“全部重排”功能来平铺所有窗口。 |
| 任务栏管理 | 通过右键点击任务栏中的 Word 图标来选择窗口排列方式。 |
FAQs
Q1: 如何在 Word 中关闭独立窗口?
A1: 你可以通过点击窗口右上角的“关闭”按钮来关闭独立窗口,或者,你可以在“视图”选项卡中点击“窗口”组里的“全部合并”按钮,将所有独立窗口合并为一个窗口。
Q2: 独立窗口会影响 Word 的性能吗?
A2: 是的,独立窗口可能会占用更多的系统资源,特别是在打开多个文档时,在性能较低的计算机上使用时,建议谨慎操作,并定期保存工作以防数据丢失。
各位小伙伴们,我刚刚为大家分享了有关怎么让word独立窗口的知识,希望对你们有所帮助。如果您还有其他相关问题需要解决,欢迎随时提出哦!
内容摘自:https://news.huochengrm.cn/cygs/12258.html
