在处理文档时,我们经常需要将Word文件中的内容翻译成其他语言,翻译后的内容如何复制到其他地方使用是一个常见的问题,本文将详细介绍在Word中翻译内容后如何复制的方法,并提供一些常见问题的解答。
Word翻译功能简介
Microsoft Word自带了翻译功能,可以方便地将文档中的文字翻译成多种语言,这个功能可以通过“审阅”选项卡中的“翻译”按钮来访问,选择需要翻译的文字或段落,点击“翻译”,即可看到翻译结果。
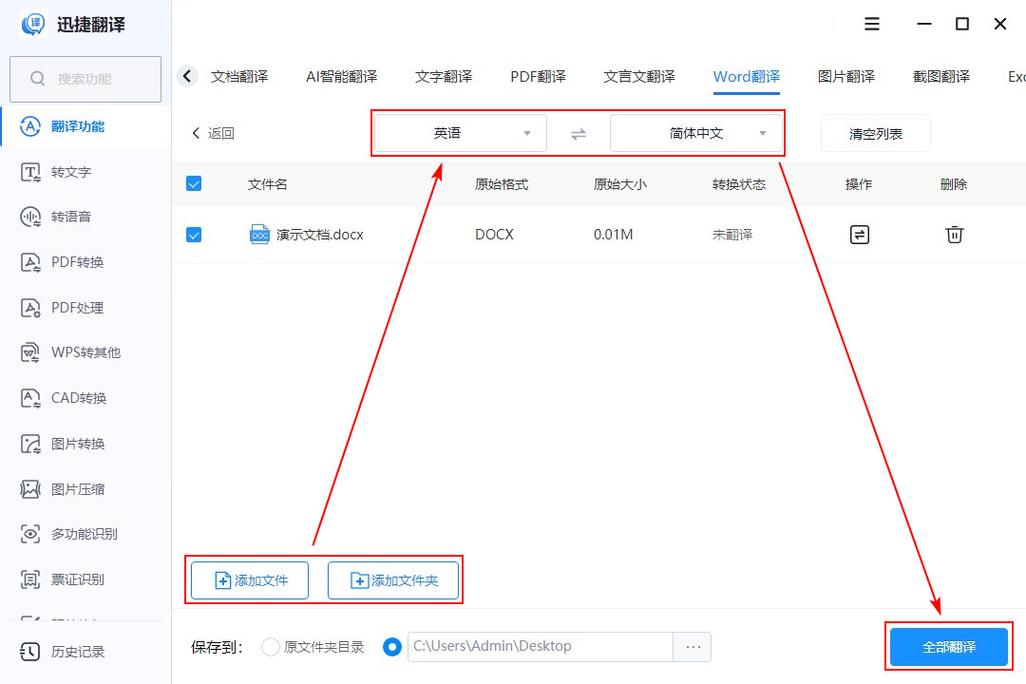
1. 直接复制翻译结果
当你使用Word的翻译功能后,翻译结果显示在一个侧边栏中,你可以直接从这个侧边栏中复制翻译后的文本,具体步骤如下:
1、选择需要翻译的文字。
2、点击“审阅”选项卡中的“翻译”按钮。
3、在弹出的侧边栏中查看翻译结果。
4、用鼠标选中侧边栏中的翻译文本,右键点击选择“复制”,或者使用快捷键Ctrl+C进行复制。
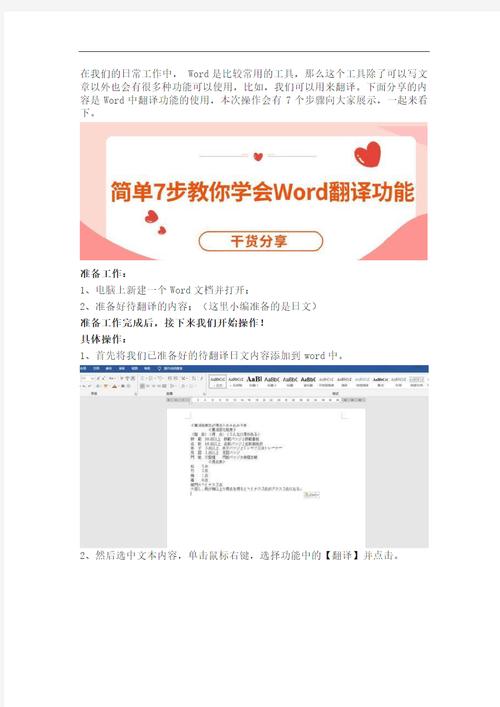
5、将复制的内容粘贴到目标位置,例如另一个文档、电子邮件或即时通讯工具中。
2. 使用“插入”选项卡复制翻译结果
另一种方法是通过“插入”选项卡来复制翻译后的内容:
1、选择需要翻译的文字。
2、点击“审阅”选项卡中的“翻译”按钮。
3、在弹出的侧边栏中查看翻译结果。
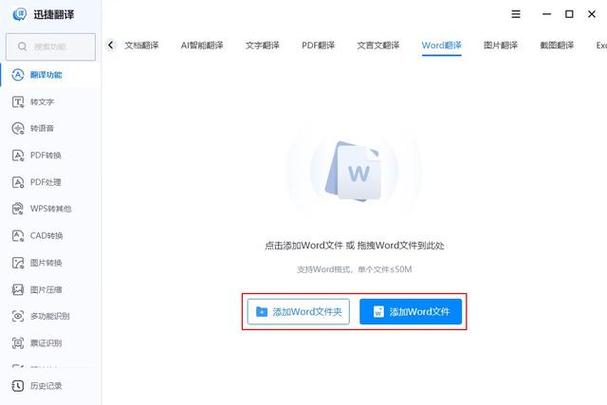
4、点击侧边栏顶部的“插入”按钮,这将把翻译后的文本插入到你的文档中。
5、选中新插入的翻译文本,右键点击选择“复制”,或者使用快捷键Ctrl+C进行复制。
6、将复制的内容粘贴到目标位置。
常见问题解答(FAQs)
问题1:为什么无法复制翻译后的文本?
解答: 如果你无法复制翻译后的文本,可能是因为你选择了错误的文本区域,请确保你选中的是侧边栏中的翻译结果,而不是原始文本,检查是否有任何格式限制或保护措施阻止复制操作。
问题2:如何更改Word翻译后的文本语言?
解答: 你可以随时更改Word翻译后的文本语言,只需重复以下步骤:
1、选择需要重新翻译的文字。
2、点击“审阅”选项卡中的“翻译”按钮。
3、在弹出的侧边栏中,点击右上角的下拉菜单,选择“更改翻译语言”。
4、从列表中选择你需要的新语言,翻译结果会自动更新。
5、按照上述方法复制新的翻译结果。
通过以上方法,你可以轻松地在Word中复制翻译后的内容,无论是直接从侧边栏复制,还是通过“插入”选项卡插入并复制,都能满足你的需求,希望这篇文章对你有所帮助!
相关问答(FAQs)
问题1:如何在Word中快速查找并替换特定词语的翻译?
解答: 你可以使用Word的查找和替换功能结合翻译功能来完成这一任务,使用查找功能找到需要翻译的词语,然后使用翻译功能将其翻译成目标语言,使用替换功能将所有出现的该词语替换为翻译后的文本。
问题2:是否可以将Word文档整体翻译成另一种语言?
解答: 是的,你可以将整个Word文档翻译成另一种语言,只需在“审阅”选项卡中点击“翻译”按钮,然后在弹出的侧边栏中选择“翻译文档”,这将打开一个新的窗口,显示整个文档的翻译版本,你可以在这个窗口中查看和编辑翻译后的文档,并将其另存为一个新文件。
小伙伴们,上文介绍word翻译后怎么复制的内容,你了解清楚吗?希望对你有所帮助,任何问题可以给我留言,让我们下期再见吧。
内容摘自:https://news.huochengrm.cn/zcjh/12344.html
