在当今数字化时代,Microsoft Word 作为一款广泛使用的文档处理软件,其操作细节对于提升工作效率至关重要,本文将深入探讨“怎么把光标移到Word”这一基础而关键的问题,通过一系列详尽的步骤和技巧,帮助您在Word文档中灵活自如地移动光标,无论是为了编辑、格式调整还是其他目的。
基本光标移动方法
1. 使用键盘方向键

上下左右箭头键:这是最直观也是最常用的光标移动方式,按下箭头键,光标会按照相应的方向移动一个字符或一行的距离。
2. Page Up/Page Down键
快速翻页:当文档较长时,使用Page Up和Page Down键可以快速向上或向下翻页,而无需多次按箭头键。
3. Home/End键
行首行尾跳转:Home键瞬间将光标移至当前行的起始位置,而End键则将其移至行尾,结合Shift+Home或Shift+End,还可以选中从光标位置到行首或行尾的所有文本。
4. Ctrl+箭头键
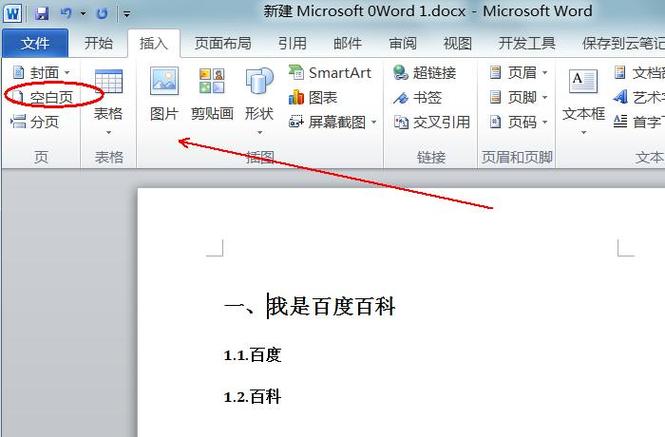
单词级别移动:按住Ctrl键的同时按箭头键,光标会以单词为单位跳跃,这对于快速穿越长单词或空白区域非常有用。
高级光标定位技巧
1. 使用鼠标
点击定位:直接在文档中想要放置光标的位置点击,即可迅速将光标移动过去。
2. 利用编辑菜单
查找与替换:通过“编辑”菜单中的“查找”功能(或快捷键Ctrl+F),输入特定内容后,光标会自动跳转到文档中该内容的下一个出现位置。
3. 视图与导航窗格
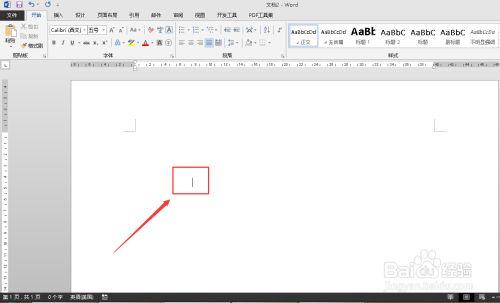
文档结构导航:在Word的“视图”选项卡中开启“导航窗格”,可以通过文档的结构(如标题列表)快速定位并跳转到相应部分。
4. 书签与超链接
预设位置:在文档中设置书签或插入超链接,之后只需点击书签或链接,即可瞬间跳转到指定位置。
特殊场景下的光标移动
1. 表格内光标移动
Tab键与Shift+Tab:在表格中,Tab键用于向右移动光标到下一个单元格,而Shift+Tab则向左移动,箭头键同样适用,但需注意不要误触导致列或行的选择。
2. 多栏布局中的光标控制
Ctrl+Shift+箭头键:在多栏布局文档中,此组合键可以帮助光标跨越栏边界,实现跨栏移动。
常见问题解答(FAQs)
Q1: 如何在Word中快速返回上次编辑的位置?
A1: 使用Shift+F5键,即可快速跳转到上一次编辑的位置,这在长文档编辑中尤为方便。
Q2: 如果我想在不改变当前选定文本的情况下移动光标,该怎么做?
A2: 可以先使用Ctrl+Shift+箭头键扩展选定范围,待光标到达所需位置后,再按Esc键取消选择,这样既移动了光标又保持了原有文本的选中状态不变。
通过上述介绍,我们不仅掌握了多种在Word中移动光标的基本方法和高级技巧,还学会了如何应对特定场景下的需求,以及解决一些实际操作中的小困扰,熟练掌握这些技能,将极大地提升您在Word文档编辑过程中的效率和灵活性。
以上内容就是解答有关怎么把光标移到word的详细内容了,我相信这篇文章可以为您解决一些疑惑,有任何问题欢迎留言反馈,谢谢阅读。
内容摘自:https://news.huochengrm.cn/zcjh/12377.html
