在Microsoft Word中给画取色是一项常见的操作,无论是为了强调、美化文档还是为了更好地传达信息,本文将详细介绍如何在Word中进行这一操作,并提供相关的技巧和常见问题解答。
基本步骤
1、插入图片:你需要在Word文档中插入你想要上色的图片,点击“插入”选项卡,然后选择“图片”,从你的计算机中选择并插入图片。
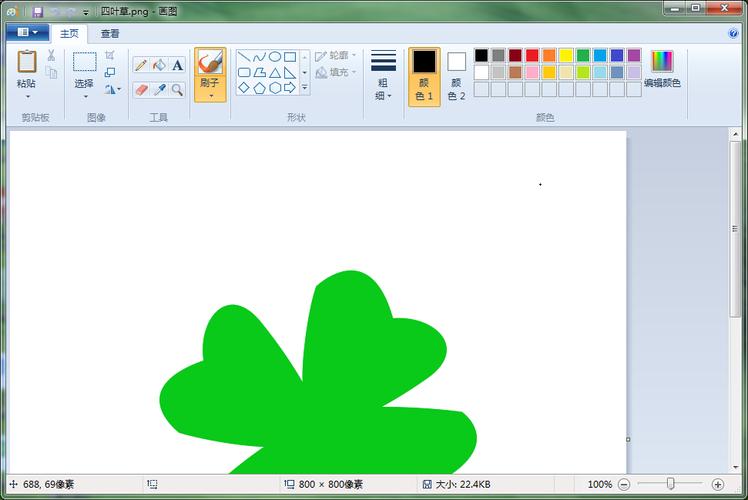
2、选择图片:点击插入的图片以选中它,这时,你会看到图片周围出现了八个小方块,表示图片已被选中。
3、应用颜色:你需要为图片应用颜色,点击“格式”选项卡(如果未显示,请双击图片以打开格式工具栏),然后找到“重新着色”按钮,在下拉菜单中,你可以选择预设的颜色滤镜,或者点击“更多变体”来选择更多的颜色选项。
4、调整颜色:如果你想要更精细地控制颜色,可以点击“图片颜色”选项,然后在弹出的颜色选择器中选择你想要的颜色,你还可以通过调整亮度、对比度等参数来进一步优化图片的显示效果。
5、保存更改:完成颜色调整后,记得保存你的文档以保留更改。
高级技巧
使用形状覆盖层:如果你想要在不改变原始图片的情况下添加颜色,可以考虑使用形状作为覆盖层,插入一个与图片大小相同的形状,然后设置形状的填充颜色和透明度,将其放置在图片上方。
利用WordArt:对于文本或简单的图形,你可以使用WordArt功能来添加艺术字效果,并轻松更改颜色,选择“插入”->“WordArt”,输入你的文本,然后在“格式”选项卡中更改颜色和样式。
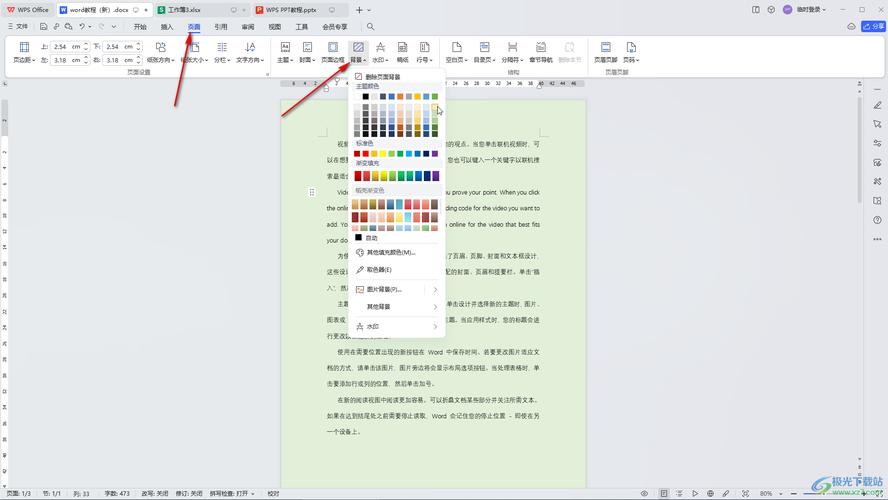
结合使用Excel和Word:如果你需要对复杂的数据或图表进行着色,可能需要先在Excel中创建图表,然后在Word中插入并格式化,这样可以更好地控制颜色和样式。
注意事项
在进行颜色更改时,请确保所选颜色与文档的整体风格和色彩方案相匹配。
如果图片包含重要的细节或颜色信息,请谨慎使用颜色滤镜,以免丢失重要信息。
在应用任何重大更改之前,建议先备份原始图片或文档。
FAQs
Q1: 如何在Word中撤销对图片的颜色更改?
A1: 如果你对图片的颜色更改不满意,可以轻松撤销,只需选中已更改颜色的图片,然后点击“格式”选项卡中的“重置图片”按钮(通常是一个带有箭头的圆形图标),即可将图片恢复到原始状态。
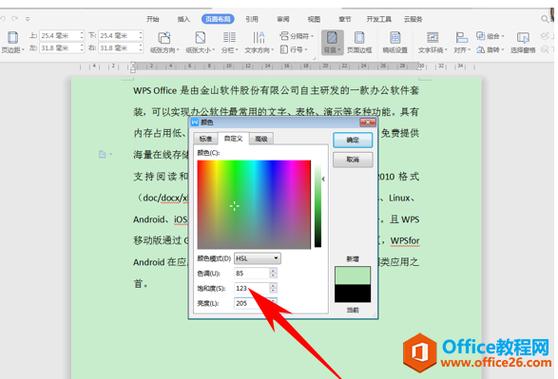
Q2: Word中所有的图片都可以用同样的方法取色吗?
A2: 不是所有的图片都可以用完全相同的方法取色,矢量图(如SVG文件)和位图(如JPG、PNG文件)在Word中的处理方式可能有所不同,一些复杂的图片(如包含多个图层或透明背景的图片)可能需要更高级的软件(如Adobe Photoshop)来进行精确的颜色编辑。
通过本文的介绍,你现在应该能够在Microsoft Word中轻松地为图片取色了,实践是提高技能的关键,所以不妨多尝试不同的方法和技巧,以找到最适合你的需求的解决方案。
到此,以上就是小编对于word怎么给画取色的问题就介绍到这了,希望介绍的几点解答对大家有用,有任何问题和不懂的,欢迎各位朋友在评论区讨论,给我留言。
内容摘自:https://news.huochengrm.cn/zcjh/12789.html
