在Word文档中调整表格高度是一个常见但有时令人困惑的任务,无论你是希望均匀调整整个表格的高度,还是只想调整特定行或单元格的高度,掌握这些技巧都将大大提升你的文档处理效率,本文将详细介绍如何在Word中调整表格高度的多种方法,包括手动调整、自动调整以及通过菜单选项进行调整。
手动调整表格高度
1. 使用鼠标拖动调整行高
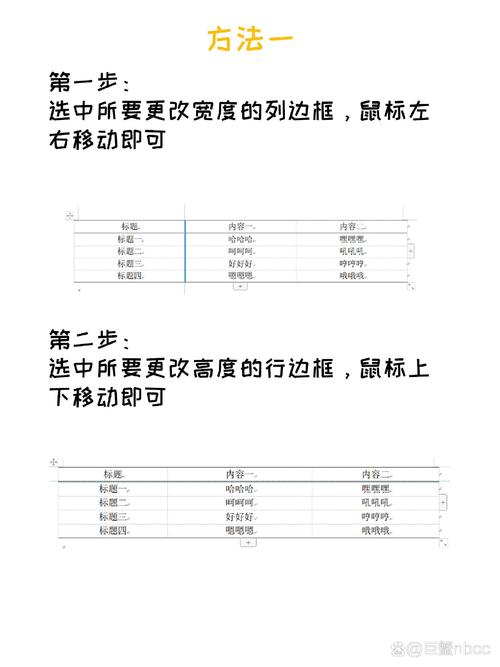
步骤:打开你的Word文档并定位到需要调整高度的表格,将鼠标指针移动到你想要调整高度的行的边框上,当鼠标指针变成一个带有上下箭头的双头箭头时,按住鼠标左键并拖动以调整行高,释放鼠标按钮后,行高将被调整到你指定的位置。
注意事项:这种方法适用于快速粗略地调整行高,但如果你需要精确控制高度,可能需要结合其他方法。
2. 使用键盘快捷键微调
步骤:选择你想要调整高度的行或单元格,按下Alt键的同时,使用键盘上的箭头键(上、下、左、右)来微调选定行或单元格的高度和宽度,这种方法允许你以更精细的方式调整高度,特别适合需要精确调整的情况。
自动调整表格高度
1. 自动调整内容高度
步骤:在Word中,你可以让表格根据其内容自动调整高度,选择你想要调整的表格或部分表格,右键点击并选择“表格属性”,在弹出的对话框中,选择“行”选项卡,勾选“指定高度”复选框,并在旁边的下拉菜单中选择“最小值”,这样,表格将根据内容自动调整高度,同时保持一定的最小行高。
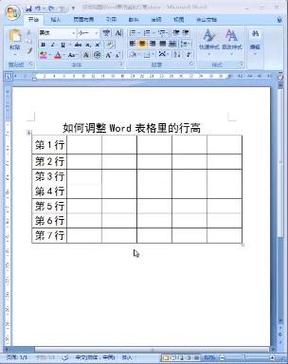
2. 适应窗口高度
步骤:如果你希望表格的高度与文档窗口的高度相匹配,可以选择整个表格或部分表格,右键点击并选择“表格属性”,在“表格”选项卡中,勾选“指定宽度”复选框,并在旁边选择“窗口高度”,这样,无论文档窗口的大小如何变化,表格都会自动调整其高度以填充整个窗口。
通过菜单选项调整表格高度
1. 使用“布局”选项卡
步骤:在Word的“布局”选项卡中,你可以找到更多关于表格高度调整的选项,选择你想要调整的表格或部分表格,点击“布局”选项卡,在“单元格大小”组中,你可以输入具体的行高值来精确调整表格高度,你还可以使用“分布行”按钮来平均分配选定行的高度。
2. 使用“表格工具”选项卡
步骤:当你选择了一个表格时,Word会自动显示“表格工具”选项卡,其中包含了更多针对表格的编辑和格式设置选项,在这个选项卡中,你可以找到“高度和宽度”组,其中提供了更多关于行高和列宽的调整选项,你可以使用“自动调整”功能来根据内容或窗口大小自动调整表格高度。
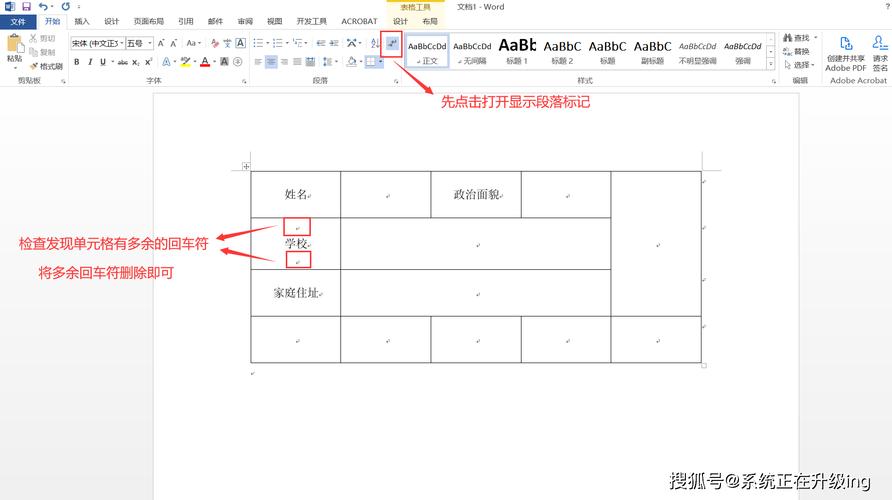
高级技巧与建议
保持一致性:在调整表格高度时,尽量保持整个表格或至少每一列的高度一致,以确保文档的专业性和可读性。
利用样式:如果你经常需要调整表格高度,可以考虑创建一个自定义的表格样式,其中包含你偏好的行高设置,这样,你只需应用该样式即可快速调整表格高度。
注意兼容性:如果你计划将Word文档转换为其他格式(如PDF或HTML),请确保你的表格高度设置在不同平台上都能正确显示,在某些情况下,你可能需要对表格进行额外的调整或优化。
FAQs
Q1: 如何在Word中快速调整整个表格的高度?
A1: 要快速调整整个表格的高度,你可以选择整个表格(可以通过点击表格左上角的十字图标或使用Ctrl+A快捷键),然后在“布局”或“表格工具”选项卡中找到“高度和宽度”组,输入你想要的行高值即可。
Q2: 如果我希望Word表格中的某一行高度与其他行不同,我该怎么做?
A2: 你可以通过单独选择那一行(可以将光标放在该行的左侧,待光标变为向右的箭头时单击),然后按照上述方法单独调整该行的高度,记得在调整时取消勾选“分布行”选项,以确保只调整所选行的高度而不影响其他行。
到此,以上就是小编对于表格word怎么调高度的问题就介绍到这了,希望介绍的几点解答对大家有用,有任何问题和不懂的,欢迎各位朋友在评论区讨论,给我留言。
内容摘自:https://news.huochengrm.cn/zcjh/12784.html
