在Microsoft Word中创建树状图(也称为层次结构图或组织结构图)是一种直观展示层级关系和数据结构的有效方式,无论是用于项目规划、数据分析还是报告撰写,树状图都能帮助读者快速理解复杂的信息架构,本文将详细介绍如何在Word中构建树状图,包括使用内置功能和第三方工具的方法,以及一些实用的美化技巧。
使用Word内置功能创建树状图
1. 利用SmartArt图形
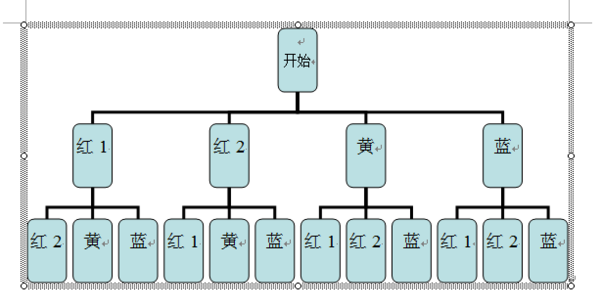
Word提供了丰富的SmartArt图形模板,其中就包括多种类型的层次结构图,非常适合用来制作树状图。
步骤:打开Word文档,点击顶部菜单栏的“插入”选项卡,在“插图”组中找到并点击“SmartArt”。
在弹出的“选择SmartArt图形”对话框中,左侧列表选择“层次结构”,右侧会显示多种样式的层次结构图,选择一个适合你需求的样式,点击“确定”。
SmartArt图形将被插入到文档中,你可以通过点击各个形状来添加文本内容,或者使用侧边栏的“文本窗格”输入信息,Word会自动将其分配到相应的形状中。
若要增加更多层级,只需选中现有节点,然后在“设计”选项卡的“创建图形”组中点击“添加形状”,选择“下属形状”。
2. 手动绘制
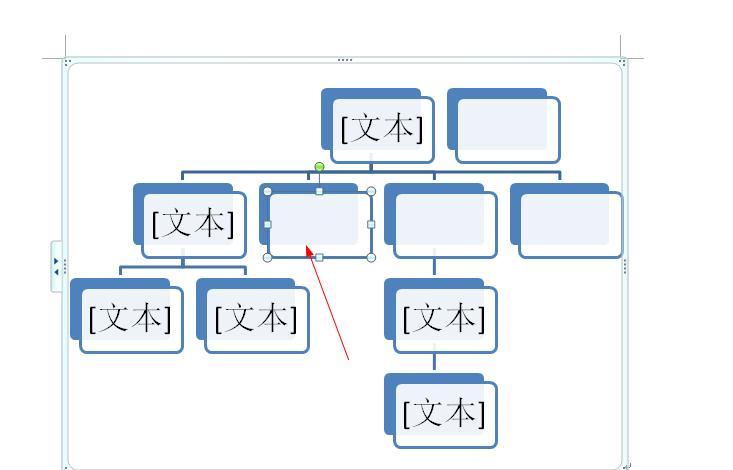
如果你需要更自定义的设计,可以选择手动绘制树状图。
步骤:同样在“插入”选项卡下,点击“形状”,在下拉菜单中选择直线和矩形等基本形状。
使用这些形状在文档中绘制出树状结构,通过调整大小、位置和颜色来优化视觉效果。
为了保持线条与形状的对齐,可以使用“排列”和“对齐”工具,这些都可以在“格式”选项卡中找到。
使用第三方工具增强树状图
虽然Word内置的功能足以满足基本需求,但对于更复杂或专业的树状图,可能需要借助第三方软件如Visio、Lucidchart或在线工具如Coogle、Draw.io等,这些工具提供了更多的定制选项和高级功能,比如自动布局、主题样式、链接和交互等。
导出与嵌入:在这些工具中创建好树状图后,通常可以导出为图片、PDF或直接复制粘贴到Word文档中,对于支持云协作的工具,还可以实现实时同步和共享。
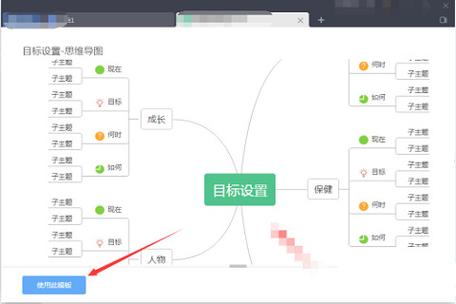
美化你的树状图
为了使树状图更加吸引人,可以考虑以下美化技巧:
统一风格:确保所有节点的形状、颜色和字体保持一致,除非有意为之以突出特定部分。
使用图标:在某些节点旁添加相关图标可以直观传达更多信息。
调整间距:合理安排节点间的水平和垂直间距,避免过于拥挤或稀疏,保持整体平衡。
添加连接线说明:如果有必要,可以在连接线上添加简短的文字说明,进一步解释节点间的关系。
实践案例
假设你需要为一个新产品的市场推广计划创建一个树状图,可以从以下几个方面入手:
顶层:产品名称或市场推广计划总览。
第一层:主要策略,如目标市场定位、营销渠道、预算分配等。
第二层及以下:每个策略下的具体实施步骤、负责团队、预期成果等。
通过上述方法,你可以清晰地展示整个推广计划的结构,便于团队成员理解和执行。
FAQs
Q1: Word中的SmartArt图形是否可以自定义颜色和样式?
A1: 是的,Word允许用户自定义SmartArt图形的颜色、样式和效果,选中SmartArt图形后,会在顶部菜单栏出现“设计”和“格式”两个新的选项卡,在“设计”选项卡中,你可以更改整个图形的颜色方案(如彩色范围、彩色填充等),以及选择不同的SmartArt样式(如砖块、循环等),在“格式”选项卡中,则可以对单个形状进行更细致的调整,包括填充颜色、轮廓颜色和效果等。
Q2: 如果我想在Word中创建的树状图包含超链接,应该如何操作?
A2: 在Word中,你可以轻松地为树状图中的文本或形状添加超链接,选中你想要添加超链接的文本或形状,然后右键点击并选择“链接”,或者使用快捷键Ctrl+K,在弹出的“插入超链接”对话框中,你可以选择链接到已有的文件或网页,也可以链接到文档内部的其他位置(如标题、书签等),设置好超链接后,当你在阅读模式或演示文稿中点击该文本或形状时,就会自动跳转到指定的链接目标。
小伙伴们,上文介绍word 怎么建树状图的内容,你了解清楚吗?希望对你有所帮助,任何问题可以给我留言,让我们下期再见吧。
内容摘自:https://news.huochengrm.cn/zcjh/13763.html
